|
Рассмотрим пример. Предположим, что у нас есть два изображения. Возьмем первое и в диалоге слоев вызовем всплывающее меню, в котором выберем пункт Добавить маску слоя. |

|

|



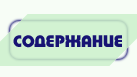

Обратимся к группе пунктов меню, предназначенных для работы с маской слоя. Маска слоя показывает, какие участки слоя являются отображаемыми, а какие нет. Неотображаемые участки слоя будут прозрачными.
Для указания отображаемости или неотображаемости участка изображения используется белый и черный цвет. Белый цвет у маски показывает непрозрачные участки, черный -- прозрачные. Оттенки серого будут показывать степень прозрачности маски -- чем темнее, тем прозрачнее.
Если изображение содержит только один фоновый слой, то к нему нельзя сразу добавить маску слоя -- данный пункт меню недоступен. В этом случае сначала воспользуйтесь пунктом Добавить альфа-канал, после чего создание маски слоя становится возможным.
|
Рассмотрим пример. Предположим, что у нас есть два изображения. Возьмем первое и в диалоге слоев вызовем всплывающее меню, в котором выберем пункт Добавить маску слоя. |

|

|
Маска бывает трех типов: Белая (непрозрачная), Черная (прозрачная) и Альфа-канал слоя. Последний пункт означает, что мы получим маску слоя, в которой черный цвет будет соответствовать прозрачным местам изображения, а белый -- непрозрачным. В данном примере нам нужна белая маска.

|
Маска слоя помещается рядом с изображением слоя в диалоге слоев. В ней, как и в обычном изображении, можно рисовать, копировать, стирать, применять фильтры. |
|
Нужно лишь щелкнуть мышкой на ее изображение в списке слоев. Скопируем (Ctrl-c) второе изображение и вставим (Ctrl-v) его в маску первого. Для большей наглядности поместим под первый слой заливку под дерево. |

|
Рассмотрим остальные пункты меню для работы с масками.
Применить маску слоя -- заменяет на прозрачные все места изображения, куда показывала маска слоя, черным цветом. Белые оставляет без изменения, а оттенки серого заменяет на участки различной степени прозрачности.
Удалить маску слоя -- удаляет маску слоя.
Маска/выделенная область -- действует аналогично выделению по альфа-каналу, выделяя все участки, попадающие под белый цвет маски. С оттенками серого такое выделение действует весьма хитро. Выделение помнит степень прозрачности, что очень полезно во многих ситуациях. Напомним, что выделение можно применять не обязательно к тому слою, на котором оно было создано.
Пункт Слои из контекстного меню изображения во многом повторяет только что описанное меню, поэтому рассмотрим только новые пункты.
Слои, каналы, контуры -- открывает диалог слоев.
Вращение -- позволяет врящать слой относительно остальных.
Центрировать слой -- помещает слой по центру изображения.
Выровнять видимые слои -- позволяет выравнивать видимые слои
(если их больше одного) по направляющим, по горизонтали и по вертикали.
Автоматическое выравнивание часто используется при создании анимационных
изображений, которые рассматриваются в следующем разделе.


