



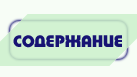

Текстовый процессор Word позволяет вставлять таблицу в документ. Для этого служит меню Таблица. Также можно воспользоваться кнопкой Вставка таблицы на панели инструментов "Стандартная". На экране появится диалоговое окно Вставка таблицы, в котором можно установить количество строк и столбцов создаваемой таблицы. Для выбора одного из стандартных видов оформления таблицы можно воспользоваться кнопкой Автоформат, при нажатия на которую Word выведет на экран диалоговое окно Автоформат таблицы. Оформление таблицы осуществляется при помощи панели инструментов "Обрамление".
Установку ширины столбцов (строк) можно регулировать при помощи маркера границы столбца (строки) или при помощи пункта Высота и ширина ячейки меню Таблица, который предоставляет дополнительные возможности по сравнению с установкой ширины столбцов путем установки маркера границы столбца (строки). Во-первых, можно задать ширину столбцов с большей точностью, а во-вторых, эта вкладка предоставляет гораздо больше возможностей по управлению шириной столбцов.

Для вставки нового столбца (строки) в любом месте таблицы вы можете воспользоваться пунктом Вставить столбец (строку) из меню Таблица. Выделим столбец и выполним команду вставки столбца; новый столбец будет вставлен слева от исходного. Вставка строки над исходной осуществляется аналогично.
Для того чтобы удалить из таблицы целые столбцы (строки), выделите эти столбцы (строки) и выберите пункт Удалить столбцы (строки) из меню Таблица или пункт Вырезать из меню Правка.
В процессе редактирования таблицы может понадобиться объединение или разбивка ячеек. Для объединения ячеек необходимо их выделить и выполнить команду Объединение ячеек из меню Таблица. Для разбиения ячейки нужно выделить ее, выполнить команду Разбить ячейку из меню Таблица, и в появившемся диалоговом окне указать количество столбцов, на которые будет разбита ячейка.
Пример
Рассмотрим процесс создания таблицы следующего вида:

Выполним пункт Вставить из меню Таблица. В появившемся диалоговом окне установим количество строк -- 5 и количество столбцов -- 3. Выделим первые две ячейки первой строки таблицы и выполним команду Объединить ячейки. Таким же образом объединим ячейки 2-3 строки 4 и ячейки 1-3 строки 5. После этого при помощи панели инструментов "Обрамление" оформим таблицу так, чтобы 1-я ячейка 3-й строки не имела верхней и нижней линии, внешний контур таблицы был нарисован двойной толстой линией, а внутренние линии были двойными тонкими. Заполним таблицу соответствующим образом. Выделим ячейки, которым хотим изменить цвет и выполним пункт Обрамление и заливка из меню Формат. Word выведет на экран диалоговое окно Обрамление и заливка в котором, на вкладке Заливка, можно выбрать требуемый цвет ячейки.
В документах Word можно использовать формулы, подсчитывающие сумму значений
чисел в строке или столбце таблицы. Для этого установите точку вставки в
ячейку, в которую вы хотите ввести формулу, и в меню Таблица выберите
Формула. По умолчанию суммируются все значения, находящиеся выше точки
вставки формулы для суммирования по столбцу или левее при суммировании по
строке. Можно изменить диапазон ячеек для суммирования, указав явно диапазон
их имен. Имя ячейки формируется из буквы, обозначающей столбец, и
числа, задающего строку. Интервал суммирования задается путем ввода имен
первой и последней ячеек, разделенных двоеточием, например "A2:B6". Нажатие
на клавишу F9 обновит сумму после изменения значений в ячейках.


