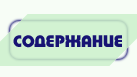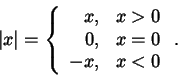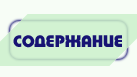
Включение математических формул

В документе, подготовленном с помощью KLyX, так же, как и в документах TeX,
различают математические формулы внутри текста и так называемые "выключные"
(выделенные) формулы, вынесенные на отдельную строку. Формулами считаются как
"настоящие" формулы, так и отдельные цифры или буквы, в том числе и греческие,
а также верхние и нижние индексы и наборы математических символов. Формулы
выделяются на экране голубым цветом. Каждая латинская буква в формуле
рассматривается как имя переменной и выводится специальным шрифтом
"математический курсив". KLyX, в отличии от самого языка TeX, не допускает
вхождение русских букв в формулу.
 Для ввода формулы необходимо переключиться в режим ввода математики, для чего
нужно нажать кнопку с изображением дроби или воспользоваться меню Math.
Появится отмеченный голубым прямоугольник -- это область ввода формул.
Латинские буквы и числа просто вводятся в эту область, ввод более сложных
объектов осуществляется с помощью кнопок, расположенных на математической
панели KLyX.
Для ввода формулы необходимо переключиться в режим ввода математики, для чего
нужно нажать кнопку с изображением дроби или воспользоваться меню Math.
Появится отмеченный голубым прямоугольник -- это область ввода формул.
Латинские буквы и числа просто вводятся в эту область, ввод более сложных
объектов осуществляется с помощью кнопок, расположенных на математической
панели KLyX.
Панель содержит кнопки для ввода квадратных корней, дробей, различных
скобок, включая скобки под и над формулой, устанавливает ширину пробелов в
формуле, позволяет создавать матрицы, переводит формулу в выделенный режим и
обратно. Специальные кнопки позволяют вводить греческие буквы и разнообразные
математические символы. Кнопка функций f(x) содержит множество математических
функций. Для создания выделенной формулы удобно пользоваться кнопкой
Equation, однако, опытные пользователи языка TeX могут использовать
клавиатуру для набора математического текста. Закончить ввод математической
формулы можно, щелкнув левой кнопкой мыши вне поля для ввода математики.
Щелчок мышью в области формулы позволит вновь редактировать ее. Для удаления
формулы нужно установить курсор справа от нее и нажать клавишу удаления
BackSpace.
Пример
Добавим в текст определение функции модуль x:
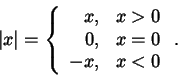
Для этого нужно:
- 1)
- кнопкой Equation переключиться в режим создания выключной
формулы;
- 2)
- установить в качестве левой и правой скобки вертикальную черту;
- 3)
- ввести "x" в прямоугольник между появившимися прямыми скобками, затем
нажать клавишу Space,
чтобы выйти за скобки, и знак "=";
- 4)
- снова скобки: фигурная слева и пустое место справа (для этого
существует кнопка без изображения скобки);
- 5)
- нажатием кнопки Matrix создадим массив (матрицу); передвинем
бегунки для задания 3 строк и 2 столбцов; в окне Horizontal Align
(горизонтальное выравнивание) зададим rl (left -- прижать к левому краю,
right -- к правому, center -- центрировать); появится матрица из шести
прямоугольников.
- 6)
- введем данные в прямоугольники матрицы (перемещаться между
прямоугольниками удобно с помощью стрелок); после ввода нажмем несколько раз
клавишу пробела для выхода из формулы.
Теперь можно посмотреть, как формула будет выглядеть при печати: пункт
Preview, а затем View dvi из меню Filе.
Для ввода уравнений, занимающих несколько строк, после перехода в режим
выделенной формулы нажмите Ctrl+Enter. Появится матрица из шести
прямоугольников. В каждой строке первое поле предназначено для ввода левой
части уравнения, среднее -- знака "=", последнее -- для ввода правой части
уравнения. Если двух строк мало, то нажатие комбинации клавиш
Ctrl+Enter добавит еще одну строку.
Задания
- Создайте документ класса аrticle с именем Text1.lyx. Введите два абзаца
текста по 2-3 предложения в каждом.
- Установите двойное расстояние между строк документа. Сохраните
полученный документ под именем Text2.lyx.
- Отредактируйте документ Text1.lyx: в первом абзаце
используйте курсивное начертание, во втором Small Caps и цвет Magenta.
- Установите дату в качестве верхнего колонтитула.
- В документ Text1.lyx вставьте маркированный список, имеющий три
уровня вложенности, в качестве маркеров используйте символы
 ,
,
 и
и
 .
.
- В документ Text2.lyx добавьте нумерованный список и список, созданный
при помощи окружения Description.
- Введите в текст документа дробь и систему уравнений.
- Создайте выключную формулу




 Для ввода формулы необходимо переключиться в режим ввода математики, для чего
нужно нажать кнопку с изображением дроби или воспользоваться меню Math.
Появится отмеченный голубым прямоугольник -- это область ввода формул.
Латинские буквы и числа просто вводятся в эту область, ввод более сложных
объектов осуществляется с помощью кнопок, расположенных на математической
панели KLyX.
Для ввода формулы необходимо переключиться в режим ввода математики, для чего
нужно нажать кнопку с изображением дроби или воспользоваться меню Math.
Появится отмеченный голубым прямоугольник -- это область ввода формул.
Латинские буквы и числа просто вводятся в эту область, ввод более сложных
объектов осуществляется с помощью кнопок, расположенных на математической
панели KLyX.