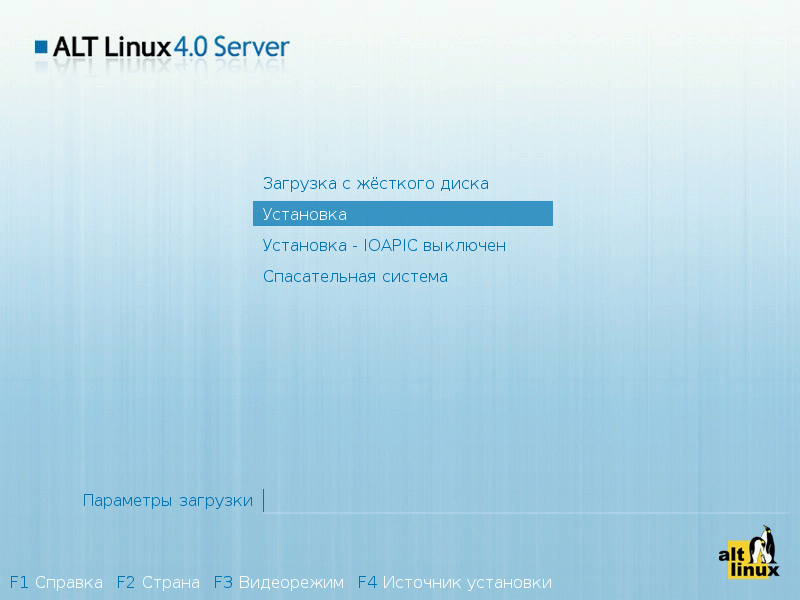
Иллюстрация 1. Загрузка
Загрузка с установочного диска начинается с меню, в котором перечислено несколько вариантов загрузки, причём установка системы — это только одна из возможностей. Из этого же меню можно запустить программу для восстановления системы или проверки памяти. Мышь на этом этапе установки не поддерживается, поэтому для выбора различных вариантов и опций установки необходимо воспользоваться клавиатурой. Можно получить справку по любому пункту меню, выбрав этот пункт и нажав F1. Кроме установки с лазерного диска доступно несколько вариантов сетевой установки и установка с жёсткого диска (об этом рассказано ниже).
Нажатием F2 осуществляется выбор страны. От выбора страны в загрузчике зависит, во-первых, язык интерфейса загрузчика и программы установки и, во-вторых, какие языки будут доступны в списке языков установки — кроме основного для выбранной страны языка, в список будут включены и другие языки данной территории. По умолчанию предлагается «Россия». Если выбрать вариант «Прочие», то в списке языков установки будут перечислены все возможные языки.
По нажатию F3 открывается меню доступных видеорежимов (разрешений экрана). Это разрешение будет использоваться во время установки и загрузки установленной системы.
Чтобы начать процесс установки, нужно клавишами перемещения курсора «вверх», «вниз» выбрать пункт меню «Установка» и нажать Enter. В начальном загрузчике установлено небольшое время ожидания: если в этот момент не предпринимать никаких действий, то будет загружена та система, которая уже установлена на жёстком диске. Если вы пропустили нужный момент, перезагрузите компьютер и вовремя выберите пункт «Установка».
Начальный этап установки не требует вмешательства пользователя: происходит автоматическое определение оборудования и запуск компонентов программы установки. Сообщения о том, что происходит на этом этапе, можно просмотреть, нажав клавишу ESC.
Установка ALT Linux возможна не только с лазерного диска, её можно производить и по сети. Обязательное условие для этого — наличие на сервере дерева файлов, аналогичного содержимому установочного диска, и внешний носитель с начальным загрузчиком. Таким носителем может быть как сам загрузочный лазерный диск, так и, например, flash-накопитель, который можно сделать загрузочным, воспользовавшиcь утилитой mkbootflash.
Если вы желаете произвести установку по сети, загрузившись с лазерного диска, то сразу переходите к разделу «Запуск сетевой установки». Создание загрузочного flash-накопителя описано ниже в разделе «Создание загрузочного flash-диска».
Для создания загрузочного flash-диска необходимо в уже установленной системе выполнить следующие шаги:
mkbootflash:
# apt-get install mkbootflash# mkbootflash -i /dev/имя_устройства# mkbootflash -i /dev/sdg1dmesg непосредственно после подключения flash-носителя к компьютеру.После создания загрузочного flash-диска необходимо настроить BIOS вашего компьютера на загрузку с USB-устройства.
Кнопка F4 позволяет выбрать источник сетевой установки: FTP, HTTP или NFS-сервер. Нужно указать имя или IP-адрес сервера и каталог (начиная с /), в котором размещён дистрибутив ALT Linux. В случае установки по протоколу FTP может понадобиться также ввести имя пользователя и пароль.
Пример установки:
/pub/netinstall/
altinst;Metadata;ALTLinux с подкаталогами RPMS.секция, содержащими rpm-пакеты.Для получения подобного дерева каталогов на стороне сервера достаточно скопировать содержимое установочного лазерного диска в один из подкаталогов FTP-сервера (либо HTTP или NFS-сервера). В описанном примере это каталог /pub/netinstall.
При сетевой установке со стороны клиента (компьютера, на который производится установка) может понадобиться определить параметры соединения с сервером. В этом случае на экране будут появляться диалоги, например, с предложением выбрать сетевую карту (если их несколько) или указать тип IP-адреса: статический (потребуется вписать его самостоятельно) или динамический (DHCP).
После успешного соединения с сервером в память компьютера будет загружен образ установочного диска, после чего начнётся установка системы так же, как и при установке с лазерного диска.
Аналогично установке по сети можно установить ALT Linux с жёсткого диска. Для этого понадобится подключить дополнительный жёсткий диск с дистрибутивом, Чтобы выбрать подлюченный диск в качестве источника установки, нужно в строке «Параметры загрузки» меню начального загрузчика указать метод установки, написав: automatic=method:disk (где «automatic» — параметр, определяющий ход начальной стадии установки). По нажатию Enter и прошествии некоторого времени на экране появится диалог выбора дискового раздела, а после — выбора пути к каталогу с дистрибутивом. После указания пути начнётся установка системы. При желании можно сразу указать путь к дистрибутиву, сделав в строке параметров загрузки запись вида: automatic=method:disk,disk:hdb,partition:hdbX,directory:<путь_к_каталогу_с_дистрибутивом>.
Если инициализация оборудования завершилась успешно, будет запущен графический интерфейс программы-установщика. Процесс установки разделен на шаги; каждый шаг посвящён настройке или установке определённого свойства системы. Шаги нужно проходить последовательно, переход к следующему шагу происходит по нажатию кнопки «Далее». При помощи кнопки «Назад» при необходимости можно вернуться к уже пройденному шагу и изменить настройки. Однако на этом этапе установки возможность перехода к предыдущему шагу ограничена теми шагами, где нет зависимости от данных, введённых ранее.
Если по каким-то причинам возникла необходимость прекратить установку, нажмите Reset на системном блоке компьютера. Помните, что совершенно безопасно прекращать установку только до шага «Подготовка диска», поскольку до этого момента не производится никаких изменений на жёстком диске. Если прервать установку между шагами «Подготовка диска» и «Установка загрузчика», вероятно, что после этого с жёсткого диска не сможет загрузиться ни одна из установленных систем.
Технические сведения о ходе установки можно посмотреть, нажав Ctrl+Alt+F1, вернуться к программе установки — Ctrl+Alt+F7. По нажатию Ctrl+Alt+F2 откроется отладочная виртуальная консоль.
Каждый шаг сопровождается краткой справкой, которую можно вызвать, нажав F1.
Во время установки системы выполняются следующие шаги:
Установка начинается с выбора основного языка — языка интерфейса программы установки и устанавливаемой системы. В списке, помимо доступных языков региона (выбранного на этапе начальной загрузки), указан и английский язык.
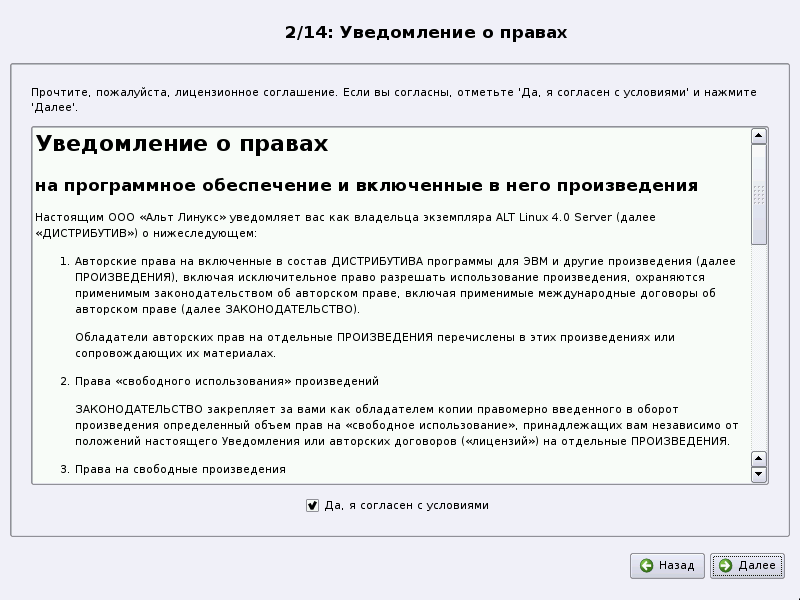
Иллюстрация 3. Уведомление о правах
Перед продолжением установки следует внимательно прочитать условия лицензии. В лицензии говорится о ваших правах. В частности, за вами закрепляются права на:
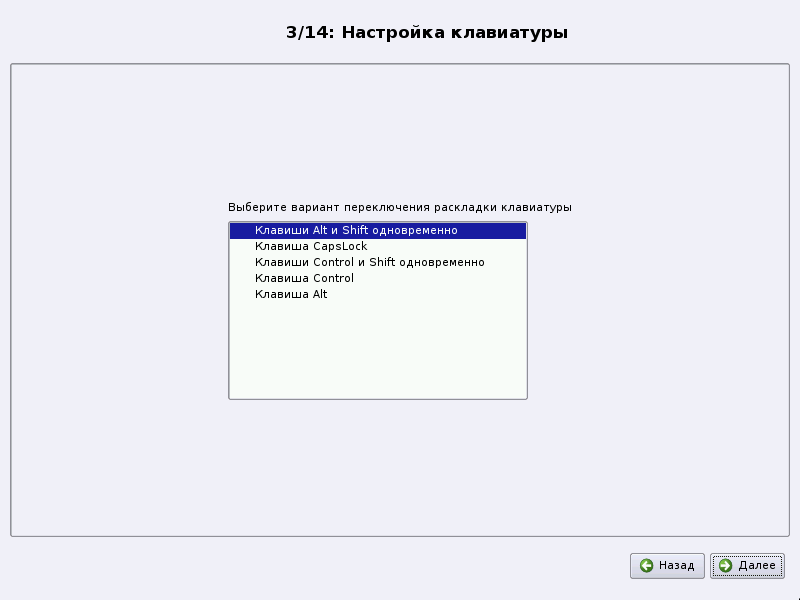
Иллюстрация 4. Настройка клавиатуры
Раскладка клавиатуры — это привязка букв, цифр и специальных символов к клавишам на клавиатуре. Помимо ввода символов на основном языке, в любой системе Linux необходимо иметь возможность вводить латинские символы (имена команд, файлов и т. п.), для чего обычно используется стандартная английская раскладка клавиатуры. Переключение между раскладками осуществляется при помощи специально зарезервированных для этого клавиш. Для русского языка доступны следующие варианты переключения раскладки:
В случае, если выбранный основной язык имеет всего одну раскладку (например, при выборе английского языка в качестве основного), эта единственная раскладка будет принята автоматически, а сам шаг не будет отображён в интерфейсе.
Для корректной установки даты и времени достаточно правильно указать часовой пояс и выставить желаемые значения для даты и времени.
На этом шаге следует выбрать часовой пояс, по которому нужно установить часы. Для этого в соответствующих списках выберите страну, а затем регион. Поиск по списку можно ускорить, набирая на клавиатуре первые буквы искомого слова.
Обратите внимание на отметку «Хранить время в BIOS по Гринвичу». В системных часах BIOS желательно устанавливать не локальное, а универсальное время по Гринвичу (GMT). При этом программные часы будут показывать локальное время в соответствии с выбранным часовым поясом, и системе не потребуется изменять настройки BIOS при сезонном переводе часов и смене часового пояса. Однако если вы планируете на этом же компьютере использовать другие операционные системы, отметку нужно снять, иначе при загрузке в другую операционную систему время может сбиваться.
Программа установки полагает, что системные часы (BIOS) отображают локальное время. Поэтому часы на этом шаге показывают либо время, соответствующее вашим системным часам, либо, если в предыдущем шаге была выставлена отметка «Хранить время в BIOS по Гринвичу», время, соответствующее GMT, с учётом вашего часового пояса. Это значит, что, если системные часы отображают локальное время, а вы всё же выставили отметку «Хранить время в BIOS по Гринвичу» в предыдущем шаге, то часы будут отображать неверное время.
Проверьте, верно ли отображаются дата и время, и, при необходимости, выставьте правильные значения.
Если вaш компьютер подключён к локальной сети или к Интернет, можно включить синхронизацию системных часов (NTP) с удалённым сервером, для этого достаточно отметить пункт «Устанавливать автоматически» и выбрать из списка NTP-сервер.
Переход к этому шагу может занять некоторое время. Время ожидания может быть разным и зависит от производительности компьютера, объёма жёсткого диска, количества разделов на нем и т. д.
На этом этапе подготавливается площадка для установки ALT Linux, в первую очередь — выделяется свободное место на диске. Для установки с выбором одного из автоматических профилей разметки потребуется не менее 8 Гб плюс удвоенный объём оперативной памяти на одном или нескольких жёстких дисках компьютера. К примеру, если ваш компьютер имеет 512 Мб оперативной памяти, то для применения профиля автоматической разметки потребуется около 9 Гб дискового пространства. При подготовке разделов вручную необходимо выделить как минимум 2 Гб.
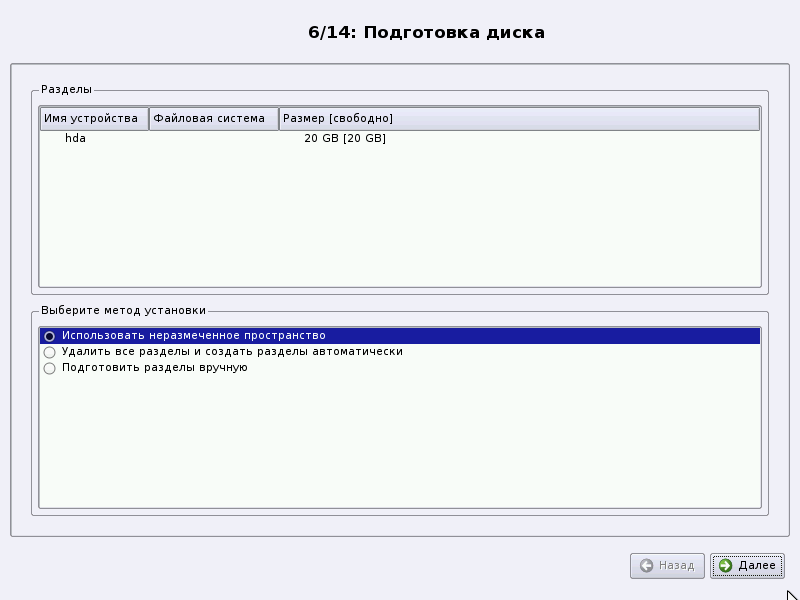
Иллюстрация 7. Выбор профиля разбиения диска
В списке разделов перечислены уже существующие на жёстких дисках разделы (в том числе здесь могут оказаться съёмные USB-носители, подключённые к компьютеру в момент установки). Узнать, каким устройствам вашего компьютера соответствуют названия в списке, можно в разделе Именование дисков и разделов в Linux. Ниже перечислены доступные профили разбиения диска. Профиль — это шаблон распределения места на диске для установки Linux. Можно выбрать один из трёх профилей:
Первые два профиля предполагают автоматическое разбиение диска. Они ориентированы на среднестатистические рабочие станции и должны подойти для большинства пользователей.
Если для применения одного из профилей автоматической разметки доступного места окажется недостаточно, будет выведено сообщение об ошибке: «Невозможно применить профиль, недостаточно места на диске».
Если данное сообщение появилось после попытки применить профиль «Использовать неразмеченное пространство», то вы можете очистить место, удалив данные, которые уже есть на диске. Выберите пункт «Удалить все разделы и создать разделы автоматически». При применении этого профиля сообщение о недостатке места связано с недостаточным объёмом всего жёсткого диска, на который производится установка. В этом случае необходимо воспользоваться режимом ручной разметки: профиль «Подготовить разделы вручную».
При необходимости освободить часть дискового пространства следует воспользоваться профилем разбиения вручную. Вы сможете удалить некоторые из существующих разделов или содержащиеся в них файловые системы. После этого можно создать необходимые разделы самостоятельно или вернуться к шагу выбора профиля и применить один из автоматических профилей. Выбор этой возможности требует знаний об устройстве диска и технологиях его разбиения, поэтому сначала рекомендуется внимательно прочитать главу «Планирование жёсткого диска» данного руководства, там же разобрано несколько типичных способов разбиения диска.
Необходимую информацию о работе с диском и принципах ручного разбиения можно найти в разделе «Разбиение диска средствами программы установки».
По нажатию «Далее» будет произведена запись новой таблицы разделов на диск и форматирование разделов. Разделы, только что созданные на диске программой установки, пока не содержат данных и поэтому форматируются без предупреждения. Уже существовавшие, но изменённые разделы, которые будут отформатированы, помечаются специальным значком в колонке «Файловая система» слева от названия. Если вы уверены в том, что подготовка диска завершена, подтвердите переход к следующему шагу нажатием кнопки «OK».
Не следует форматировать разделы с теми данными, которые вы хотите сохранить, например, с пользовательскими данными (/home) или с другими операционными системами. С другой стороны, отформатировать можно любой раздел, который вы хотите «очистить» (т. е. удалить все данные).
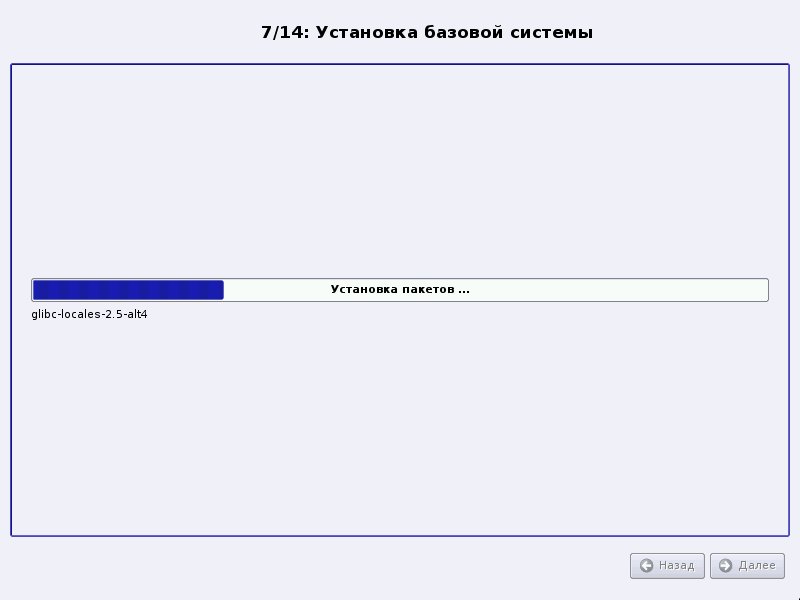
Иллюстрация 8. Установка базовой системы
На этом этапе происходит установка стартового набора программ, необходимых для запуска и первоначальной настройки Linux. Далее в процессе установки у вас будет возможность выбрать и установить все необходимые вам для работы приложения.
Установка происходит автоматически в два этапа:
Получение пакетов осуществляется с источника, выбранного на этапе начальной загрузки. При сетевой установке (по протоколу FTP или HTTP) время выполнения этого шага будет зависеть от скорости соединения и может быть значительно большим, чем при установке с лазерного диска.
Когда базовая система будет установлена, вы сможете произвести первичную настройку, в частности — настроить сетевое оборудование и сетевые подключения. Изменить свойства системы, которые были заданы при установке (например, язык системы), можно будет в любой момент как при помощи стандартных для Linux средств, так и специализированных модулей управления, включённых в дистрибутив.
Установка базовой системы может занять некоторое время, которое можно посвятить, например, чтению руководства.
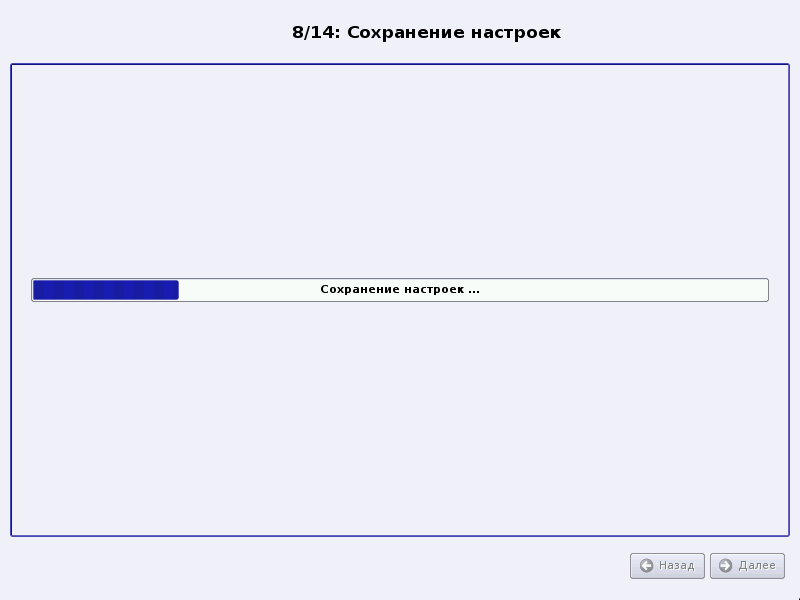
Иллюстрация 9. Сохранение настроек
По завершении установки базовой системы начинается шаг сохранения настроек. Он проходит автоматически и не требует вмешательства пользователя, на экране отображается индикатор выполнения.
На этом шаге производится перенос настроек, выполненных на первых пяти шагах установки (настройки языка, часового пояса, даты и времени, переключения раскладки клавиатуры), в только что установленную базовую систему. Также производится запись информации о соответствии разделов жёсткого диска смонтированным на них файловым системам (заполняется конфигурационный файл /etc/fstab). В список доступных источников программных пакетов добавляется репозиторий, находящийся на установочном лазерном диске, т. е. выполняется команда apt-cdrom add, осуществляющая запись в конфигурационный файл /etc/apt/sources.list. Подробнее об этом можно узнать в разделе электронной документации «Система управления пакетами APT».
После того, как настройки сохранены, осуществляется автоматический переход к следующему шагу.
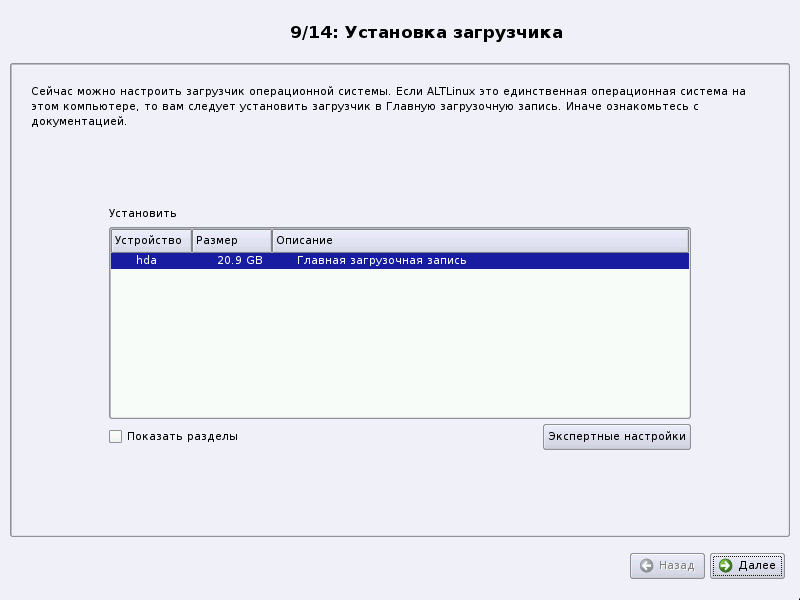
Иллюстрация 10. Установка загрузчика
Загрузчик Linux — программа, которая позволяет загружать Linux и другие операционные системы. Если на вашем компьютере будет установлен только Linux, то здесь не нужно ничего изменять, просто нажмите «Далее».
Если же вы планируете использовать и другие операционные системы, уже установленные на этом компьютере, тогда имеет значение, на каком жёстком диске или разделе будет расположен загрузчик. В большинстве случаев программа установки правильно подберёт расположение загрузчика, однако чтобы быть уверенным, что все операционные системы будут загружаться правильно, обратитесь к разделу «Настройка загрузки».
Опытным пользователям может пригодиться возможность тонкой настройки загрузчика (кнопка «Экспертные настройки»). Параметры, которые можно здесь изменять, напрямую соотносятся с соответствующими параметрами конфигурационного файла загрузчика LILO (/etc/lilo.conf). Для простоты сохранены латинские названия параметров, об их значении можно справиться в документации по LILO (lilo.conf(5)).
Linux — это многопользовательская система. На практике это означает, что для работы в системe нужно в ней зарегистрироваться, т. е. дать понять системе, кто именно находится за монитором и клавиатурой. Наиболее распространённый способ регистрации на сегодняшний день — использование системных имён (login name) и паролей. Это надёжное средство убедиться, что с системой работает тот, кто нужно, если пользователи хранят свои пароли в секрете и если пароль достаточно сложен и не слишком короток (иначе его легко угадать или подобрать).
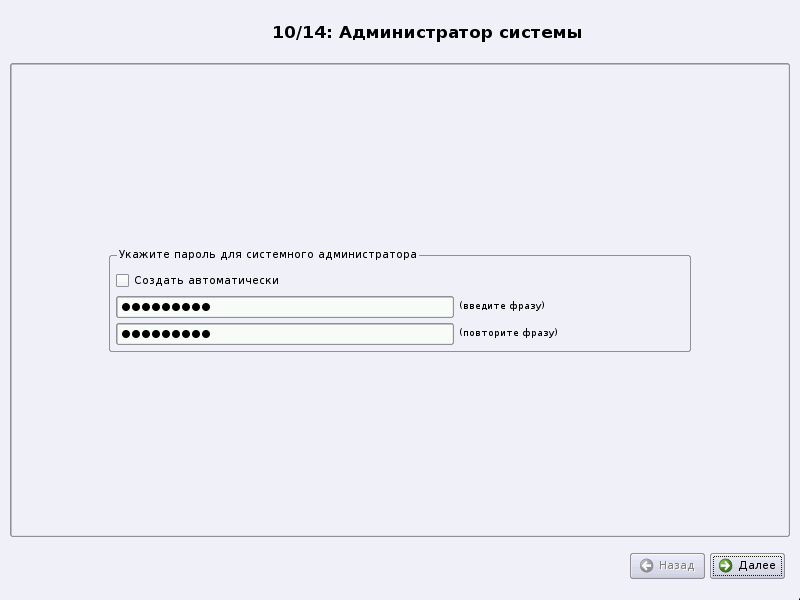
Иллюстрация 11. Администратор системы
В любой системе Linux всегда присутствует один специальный пользователь — администратор, он же суперпользователь, для него зарезервировано стандартное системное имя — root.
При наборе пароля вместо символов на экране высвечиваются звёздочки. Чтобы избежать опечатки при вводе пароля, его предлагается ввести дважды. Можно воспользоваться автоматическим созданием пароля, выбрав «Создать автоматически». Вам будет предложен случайно сгенерированный и достаточно надёжный вариант пароля. Можно принять автоматически сгенерированный пароль (не забудьте при этом запомнить пароль!) или запросить другой вариант пароля при помощи кнопки «Сгенерировать».
Администратор отличается от всех прочих пользователей тем, что ему позволено производить любые, в том числе самые разрушительные, изменения в системе. Поэтому выбор пароля администратора — очень важный момент для безопасности: любой, кто сможет ввести его правильно (узнать или подобрать), получит неограниченный доступ к системе. Даже вaши собственные неосторожные действия от имени root могут иметь катастрофические последствия для всей системы.
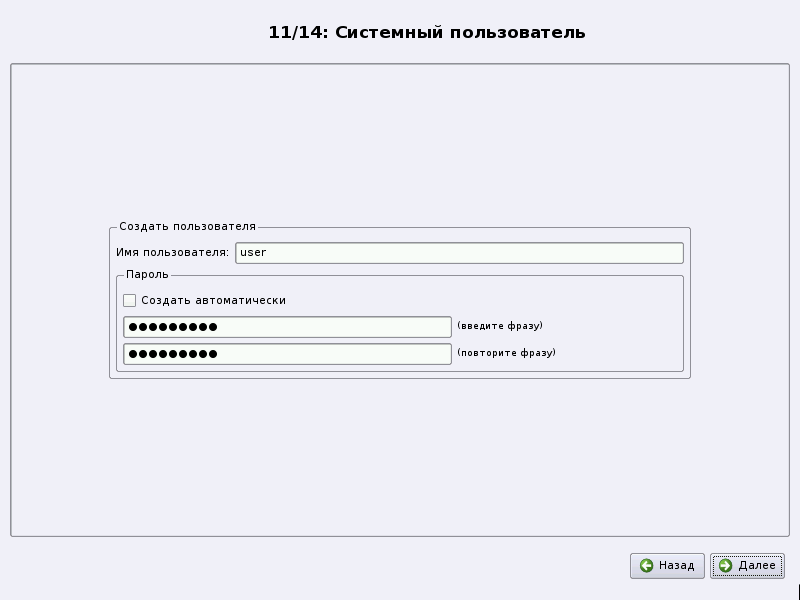
Иллюстрация 12. Системный пользователь
Помимо администратора (root) в систему необходимо добавить по меньшей мере одного обычного пользователя. Работа от имени администратора считается опасной (можно по неосторожности повредить систему), поэтому повседневную работу в Linux следует выполнять от имени обычного пользователя, полномочия которого ограничены.
При добавлении пользователя предлагается ввести имя учётной записи (login name) пользователя. Имя учётной записи всегда представляет собой одно слово, состоящее только из строчных латинских букв (заглавные запрещены), цифр и символа подчёркивания “_” (причём цифра и символ “_” не могут стоять в начале слова). Чтобы исключить опечатки, пароль пользователя вводится дважды. Так же, как при выборе пароля администратора (root), можно создать пароль автоматически.
В процессе установки предлагается создать только одну учётную запись обычного пользователя — чтобы от его имени системный администратор мог выполнять задачи, которые не требуют привилегий суперпользователя.
Учётные записи для всех прочих пользователей системы можно будет создать в любой момент после её установки.
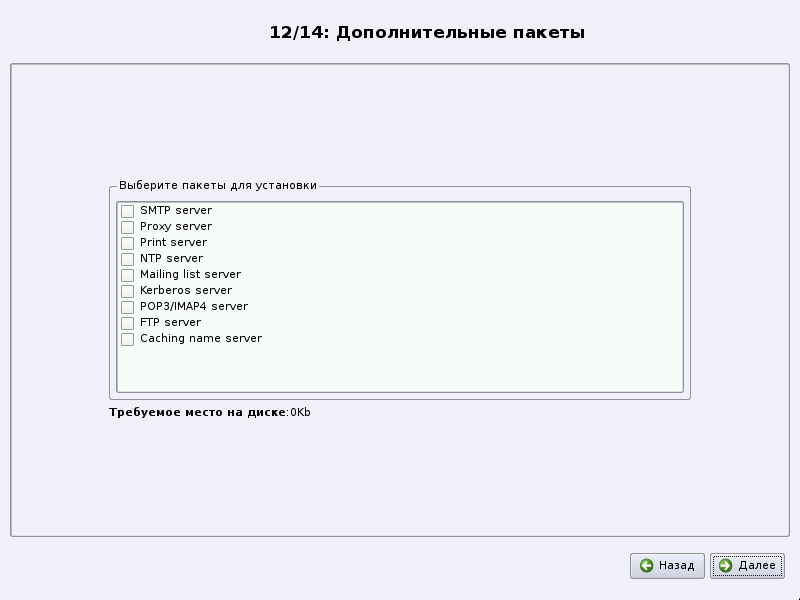
Иллюстрация 13. Дополнительные пакеты
В любом дистрибутиве ALT Linux доступно значительное количество программ (до нескольких тысяч), часть из которых составляет саму операционную систему, а все остальные — это прикладные программы и утилиты.
В операционной системе Linux все операции установки и удаления производятся над пакетами — отдельными компонентами системы. Пакет и программа соотносятся неоднозначно: иногда одна программа состоит из нескольких пакетов, иногда один пакет включает несколько программ.
В процессе установки системы обычно не требуется детализированный выбор компонентов на уровне пакетов — это требует слишком много времени и знаний от проводящего установку. Тем более, что комплектация дистрибутива подбирается таким образом, чтобы из имеющихся программ можно было составить полноценную рабочую среду для соответствующей аудитории пользователей. Поэтому в процессе установки системы пользователю предлагается выбрать из небольшого списка групп пакетов, объединяющих пакеты, необходимые для решения наиболее распространённых задач. Под списком групп на экране отображается информация об объёме дискового пространства, которое будет занято после установки пакетов, входящих в выбранные группы.
Выбрав необходимые группы, следует нажать «Далее», после чего начнётся установка пакетов.
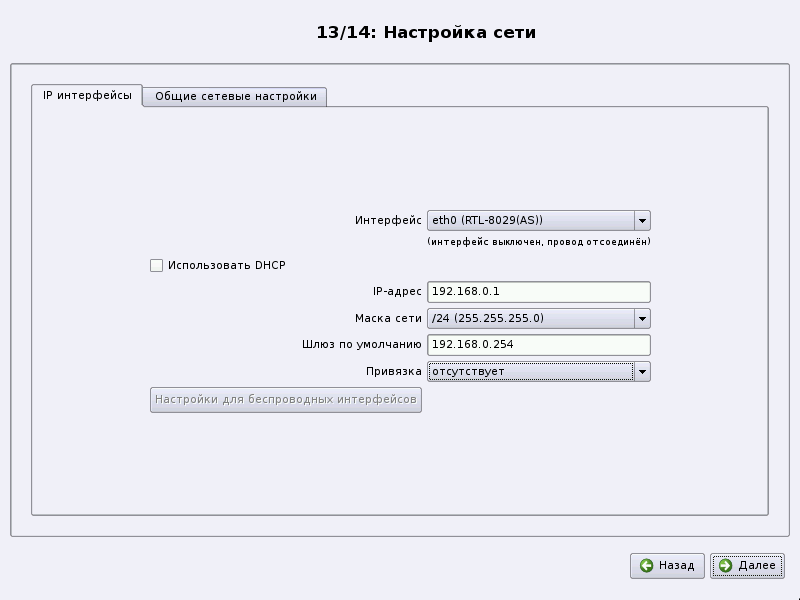
Иллюстрация 14. Настройка сети
Существует ряд сетевых параметров, которые являются общими для всех подключений к сети и должны быть определены даже тогда, когда компьютер не подключён ни к какой сети. Для подключения к локальной сети необходимо к тому же настроить сетевое подключение, которое обычно привязывается к определённому физическому устройству — сетевой карте (Ethernet).
В поле «Полное доменное имя компьютера» необходимо указать сетевое имя компьютера вида computer.domain. Несмотря на то, что этот параметр никому из соседних компьютеров в сети не передаётся (в отличие, скажем, от имени компьютера в Windows-сети), его используют многие сетевые службы, например, почтовый сервер. Если компьютер не подключён к локальной сети, доменное имя может выглядеть как угодно, можно оставить значение по умолчанию (localhost.localdomain).
В случае локальной сети программа установки автоматически настроит все установленные на компьютере сетевые интерфейсы (сетевые карты). При наличии в сети DHCP-сервера все необходимые параметры (IP-адрес, маска сети, шлюз по умолчанию, адреса серверов DNS) будут получены автоматически. Если сервера DHCP нет, при подключении к сети интерфейс будет настроен при помощи IPv4LL- технологии, позволяющей автматически подбирать свободный IP-адрес, не используемый другими компьютерами в сети, и присваивать его сетевому интерфейсу.
Можно отказаться от автоматической настройки сетевых подключений, убрав отметку с пункта “автоматически сконфигурировать все сетевые карты”. После завершения установки вы сможете в любой момент настроить доступ к сети самостоятельно.
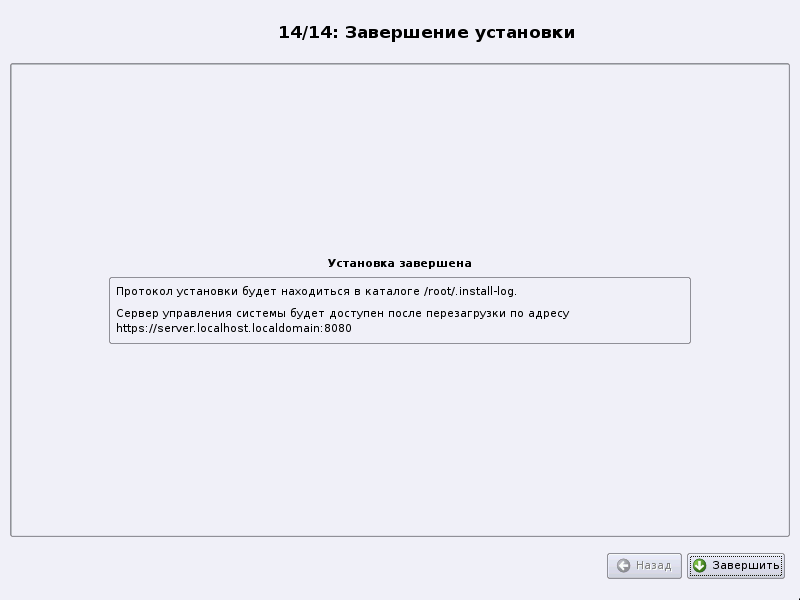
Иллюстрация 15. Завершение установки
На экране последнего шага установки отображается информация о местонахождении протокола установки (каталог /root/.install-log). После нажатия кнопки «Завершить» и перезагрузки компьютера можно загрузить установленную систему в обычном режиме.
Удачной работы с ALT Linux!