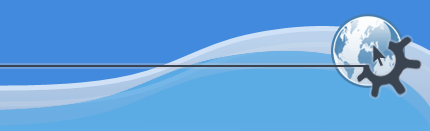

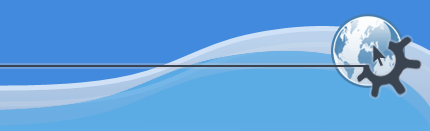

If you have been using a tool such as the line drawing tool which does not allow you to select other objects, you can use this menu item to return to the normal selection cursor.
Changes the cursor to a double headed curved arrow. Drag with the cursor to rotate the object on the slide. When you are happy with the position of the object, click to stop rotating.
If you change your mind and wish to cancel the rotation, you can press the Esc key to cancel, or use -> to later undo it.
This is where you can manipulate the stacking order of objects on the slide.
An object that is on top will cover, either partially or fully depending on its size, all other objects beneath it. Meanwhile an object on the bottom of the stack may not be visible at all, as it is covered up by other objects. An object in the middle may be partially covered by other objects, while partially covering yet more objects itself.
You can send the selected object down or up a layer, or directly to the top or bottom of the stack.
In the submenu you can quickly align all the currently selected objects with a side of the slide, or center them either vertically or horizontally.
This puts a colored copy of either text or a drawn object behind it. You can make nice «dropped shadows» for logos with this tool. To work with text, ensure that you have the text box selected (you will see the six small black boxes around the outline.) You choose the color, select which way the shadow is going to fall and select a distance. For text it looks nice if you set the distance to two or three. Click to see the result.
If you are drawing, you might want to make something out of several rectangles or circles. Arrange the individual parts where you want them, select one, then hold down the Shift key as you click in the others you want to group together. Click and from then on they act as if they are just one thing. It glues things together.
If you decide that you want to alter an object that is made out of several pieces, you can unglue it with this tool. Click somewhere away from the object to deselect it, then click to select one of its parts.
Allows you to set the page details. You can specify the margins, the orientation, either portrait (higher than wide) or Landscape (wider than high) formats. There are many templates, such as screen, A4, US legal.
Allows you to alter the background to your presentation slides. Your options are color, (which lets you set either a plain color or one of many gradients) Clipart (which gives a dialog box to let you find your clipart on your hard drive) or picture, which again gives a dialog box to find the picture you want.
If you want a plain color, click in the box to select it. Gradients only work when you have chosen two colors. The picture option allows you to center the picture, zoom it to cover the entire slide (if it is smaller than the screen, this is very useful) or tile it. This is used when you want a small pattern to repeat across the page. It's probably best used with patterns rather than pictures of logos.
You can get rid of a picture by selecting another one or choosing a color/gradient.
The properties dialog for an object allows you to manipulate it in a very detailed manner.