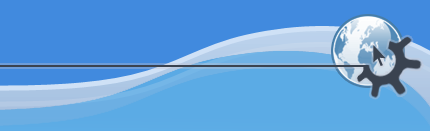

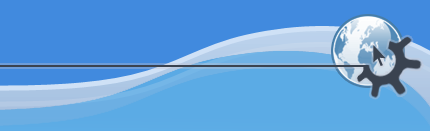

KSpread сохраняет всю рабочую книгу, которая может содержать больше одного рабочего листа, как один файл с документом.
Если вы создали новую рабочую книгу или хотите сохранить уже существующую по другим именем, используйте ->. Появится обычное диалоговое окно KDE Сохранить документ как. Выберите папку в которую вы хотите сохранить документ и введите подходящее имя файла в поле Выбор:. Документы KSpread обычно по умолчанию сохраняются с расширением .ksp, и вам не надо добавлять его к имени файла, но убедитесь в том что в поле Фильтр установлено KSpread.
Чтобы сохранить рабочую книгу не изменяя её имени просто используйте ->.
Вы также можете сохранить рабочую книгу KSpread во внешнем формате: для получения большей информации об этом смотрите секцию Импорт и экспорт.
Когда вы сохраняете модифицированную версию существующей рабочей книги KSpread сохраняет предыдущую версию в резервном файле, добавляя ~ в конец имени файла.
KSpread может обеспечить некоторую защиту вашей информации от компьютерного сбоя или в случае если вы закрыли KSpread без сохранения текущей рабочей книги. Это делается путём сохранения последней версии документа над которым вы работаете каждые несколько минут под изменённым именем. Автоматически сохранённая версия обычно удаляется когда вы сохраняете рабочую книгу, то есть она существует только если она новее чем сохранённая вручную версия. Когда вы открываете рабочую книгу KSpread проверяет существует-ли автоматически сохранённая версия, и, если таковая существует, предлагает открыть её.
Автоматически сохраняемые рабочие книги имеют имена типа .yourfilename.autosave (начинается с точки), поэтому spread1.ksp будет автоматически сохраняться как .spread1.ksp.autosave. Функция автосохранения настраивается пользователем.
Если вам приходится создавать много однотипных рабочих книг, вы можете сохранить своё время и уменьшить количество работы заранее создав шаблон и используя его в качестве базы для отдельных документов.
Для этого создайте рабочую книгу, содержащую общие элементы, и сохраните её как шаблон выбрав ->. После этого откроется диалог Создать шаблон. Введите имя шаблона в поле Имя: и нажмите кнопку . В следующий раз при создании новой рабочей книги когда вы выберете ->, или при следующем запуске KSpread в диалоговом окне Открыть документ у вас появится возможность создать документ из вашего шаблона.
Диалоговое окно Создать шаблон позволяет выбрать картинку, которая будет отображаться над именем шаблона в диалоге Создать документ, и позволяет сохранить ваш шаблон в группах с разными именами, которые отображаются как разные страницы в диалоге Создать документ.