| 12. Patterns | ||
|---|---|---|
 |
Chapter 7. Painting with GIMP |  |
A pattern is an image, usually small, used for filling regions by tiling, that is, by placing copies of the pattern side by side like ceramic tiles. A pattern is said to be tileable if copies of it can be adjoined left-edge-to-right-edge and top-edge-to-bottom-edge without creating obvious seams. Not all useful patterns are tileable, but tileable patterns are nicest for many purposes. (A texture, by the way, is the same thing as a pattern.)
Figure 7.20. Pattern usage
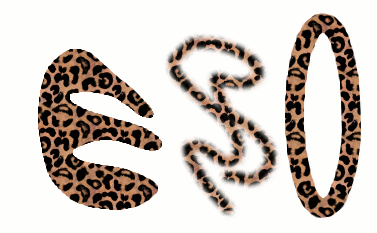
Three ways of using the “Leopard” pattern: bucket-filling a selection, painting with the Clone tool, and stroking an elliptical selection with the pattern.
In GIMP there are three main uses for patterns:
With the Bucket Fill tool, you can choose to fill a region with a pattern instead of a solid color.
With the Clone tool, you can paint using a pattern, with a wide variety of paintbrush shapes.
When you stroke a path or selection, you can do it with a pattern instead of a solid color. You can also use the Clone tool as your choice if you stroke the selection using a painting tool.
![[Tip]](../images/tip.png)
|
Tip |
|---|---|
|
Note: Patterns do not need to be opaque. If you fill or paint using a pattern with translucent or transparent areas, then the previous contents of the area will show through from behind it. This is one of many ways of doing “overlays” in GIMP. |
When you install GIMP, it comes presupplied with a few dozen patterns, which seem to have been chosen more or less randomly. You can also add new patterns, either ones you create yourself, or ones you download from the vast number available online.
GIMP's current pattern, used in most pattern-related operations, is shown in the Brush/Pattern/Gradient area of the Toolbox. Clicking on the pattern symbol brings up the Patterns dialog, which allows you to select a different pattern. You can also access the Patterns dialog by menu, or dock it so that it is present continuously.
To add a new pattern to the collection, so that it shows up in the Patterns dialog, you need to save it in a format GIMP can use, in a folder included in GIMP's pattern search path. There are several file formats you can use for patterns:
The .pat format is used only by GIMP, so
you will not find patterns in this format unless they were
created specifically for GIMP. You can, however, convert any
image into a .pat file by opening it in
GIMP and then saving it using a file name ending in
.pat.
New in GIMP 2.2 is the ability to use
.png, .jpg,
.bmp, .gif, or
.tiff files as patterns.
To make a pattern available, you place it in one of the folders in GIMP's
pattern search path. By default, the pattern search path includes two
folders, the system patterns folder, which you should
not use or alter, and the patterns
folder inside your personal GIMP directory. You can add new folders to the
pattern search path using the
Pattern Folders
page of the Preferences dialog. Any PAT file (or, in GIMP 2.2, any of the
other acceptable formats) included in a folder in the pattern search path
will show up in the Patterns dialog the next time you start GIMP.
There are countless ways of creating interesting patterns in GIMP, using the wide variety of available tools and filters -- particularly the rendering filters. You can find tutorials for this in many locations, including the GIMP home page. Some of the filters have options that allow you to make their results tileable. Also, the Tileable Blur filter allows you to blend the edges of an image in order to make it more smoothly tileable.
Figure 7.21. Pattern script examples
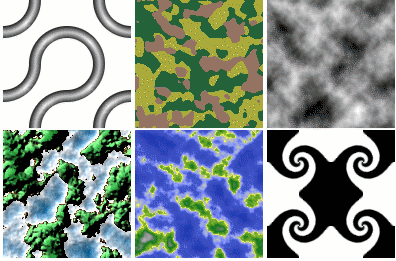
Examples of patterns created using six of the Pattern script-fu's that come with GIMP. Default settings were used for everything except size. (From left to right: 3D Truchet; Camouflage; Flatland; Land; Render Map; Swirly)
Also of interest are a set of pattern-generating scripts that come with GIMP: you can find them in the Toolbox menu, under → → . Each of the scripts creates a new image filled with a particular type of pattern: a dialog pops up that allows you to set parameters controlling the details of the appearance. Some of these patterns are most useful for cutting and pasting; others serve best as bumpmaps.