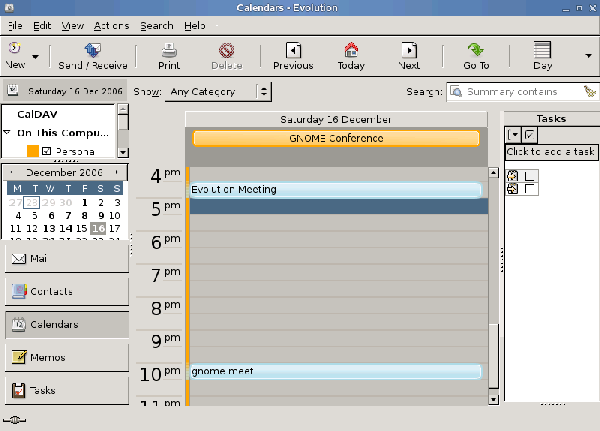Планирование с календарём Evolution
Существует два типа событий, которые вы можете запланировать с Evolution: встречи и собрания. Встреча - это событие, которое вы сами запланировали только для себя, а встреча - это событие, которое вы запланировали для нескольких людей. Вы можете также использовать поиск занят/свободен для встреч для определения доступности приглашённых.
5.2.1 Встречи
В Evolution встречи - это события, которые вы планируете для себя.
- 5.2.1.1. Создание встреч
- 5.2.1.2. Напоминания
- 5.2.1.3. Классификации
- 5.2.1.4. Повторение
5.2.1.1 Создание встреч
-
Щёлкните Файл > Создать > Встреча.
или
Click Calendars on the Switcher, then click File > New > Appointment.
или
Double-click in a blank space on the calendar view to open an Appointment dialog box. The particular time on the calendar view against which you have double clicked on will be suggested for the new appointment.
или
Выберите требуемую продолжительность в календаре и введите сводную информацию.
-
Выберите календарь в выпадающем списке Календарь.
Enter a brief summary in the Summary field.
-
(Optional) Type a location in the Location field.
-
Select the date and time.
-
Enter a brief summary in the Summary field.
-
Чтобы выбрать эту встречу как событие целого дня, щёлкните Параметры > Событие на весь день.
или
Щёлкните кнопку Событие на весь день в панели инструментов.
-
Если событие является событием на весь день, укажите дату начала и окончания.
-
Если событие не является событием на весь день, укажите время начала и окончания.
-
Используйте До для указания продолжительности.
или
Выберите До для указания времени окончания события.
-
Введите информацию о часовом поясе в поле Часовой пояс.
или
Щёлкните по карте для настройки часового пояса.
Чтобы скрыть или отобразить поле Часовой пояс, отметьте Вид > Часовой пояс.
-
Чтобы отразить время как занятое, щёлкните Параметры > Показать время как занят.
-
(Дополнительно) Введите категорию в поле Категории.
Чтобы показать или скрыть поле Категории щёлкните Вид > Категории.
-
(Optional) Enter a description in the Description field.
-
To create an alarm for this appointment, click Alarms on the toolbar, or click Options > Alarms.
Выберите Настроить для добавления или удаления других сигналов для события.
Для большей информации о напоминаниях смотрите Напоминания.
-
(Optional) To add an attachment, drag and drop the attachment into the attachment bar.
или
Щёлкните на панели инструментов кнопку Вложить или щёлкните Вставить > Вложение и затем выберите вложение.
-
(Дополнительно) Выберите классификацию (Публичное, Личное или Конфиденциальное), щёлкнув Параметры > Классификации.
-
(Дополнительно) Щёлкните на панели инструментов кнопку Повторение.
или
Щёлкните Параметры > Повторение и укажите, желаете ли вы повторения встречи и как часто.
- 5.2.1.1.1. Событие на весь день
5.2.1.1.1 Событие на весь день
Событие на весь день появляется вверху списка встреч на день, внутри заголовке под датой. Это упрощает встречи, которые накладываются или располагаются одна внутри другой. Например, конференция может быть событием на весь день, и собрания на конференции могут быть встречами, определёнными промежутками времени. Встречи со специфическим временем начала и окончания могут также накладываться. Когда это происходит, они отображаются в режиме просмотра календаря как разные колонки.
Если вы создаёте встречи, которые накладываются друг на друга, Evolution отобразит их в вашем календаре одна к другой.
5.2.1.2 Напоминания
Вы можете иметь несколько напоминаний для отдельной встречи с любым временем оповещения о запланированной встрече. Вы можете иметь одно напоминание каждого типа их следующих:
- 5.2.1.1.1. Событие на весь день
5.2.1.1.1 Событие на весь день
Событие на весь день появляется вверху списка встреч на день, внутри заголовке под датой. Это упрощает встречи, которые накладываются или располагаются одна внутри другой. Например, конференция может быть событием на весь день, и собрания на конференции могут быть встречами, определёнными промежутками времени. Встречи со специфическим временем начала и окончания могут также накладываться. Когда это происходит, они отображаются в режиме просмотра календаря как разные колонки.
Если вы создаёте встречи, которые накладываются друг на друга, Evolution отобразит их в вашем календаре одна к другой.
5.2.1.2 Напоминания
Вы можете иметь несколько напоминаний для отдельной встречи с любым временем оповещения о запланированной встрече. Вы можете иметь одно напоминание каждого типа их следующих:
Отдельно от напоминаний выше, значок уведомлений Evolution мигает в поле напоминаний. Чтобы остановить уведомление или просмотреть событие щёлкните по значку уведомления.
Чтобы создать напоминание:
If you have stored reminders in a local calendar, they work from the moment you log in. However, for reminders stored on any remote server like GroupWise or Exchange which requires authentication, you must run Evolution at least once after logging in. No matter where the reminders are stored, you can quit Evolution and still be reminded of an upcoming appointment.
5.2.1.3 Классификации
If you are using a calendar on a Novell GroupWise® or Microsoft Exchange server, select a classification for the appointment to determine who can view it. Public is the default category, and a public appointment can be viewed by anyone on the calendar-sharing network. Private denotes one level of security, and Confidential an even higher level. The different levels vary depending on your server settings; check with your system administrator or adjust your delegation settings.
Если вы используете серверы Novell GroupWise или Microsoft Exchange, другие люди на сервере могут проверить ваше расписание, чтобы просмотреть, свободны ли вы в какое-то определённое время. Если вы запланировали встречу, которую можно сдвинуть, или что вы хотите обозначиться больше как Свободен, чем как Занят, отметьте Свободен в секции Показать время как. Обычно, встречи помечены как Занят.
Вы можете разбить встречи на категории тем же способом, как и разбивка контактов на категории.
Вы можете добавить новую категорию к вашему списку категорий, щёлкнув Изменить основной список категорий, затем щёлкнув Нажмите, чтобы добавить категорию.
После того, как вы выбрали вашу категорию, нажмите ОК для назначения встрече этих категорий. Выбранные вами категории теперь перечислены в текстовом поле справа от кнопки Категории.
Appointments with categories appear with icons in the calendar display, and you can also search for appointments by category. To display only the appointments in a particular category, select the corresponding category in the search bar at the top of the calendar.
5.2.1.4 Повторение
The Recurrence tool button lets you describe repetition in appointments ranging from once every day up to once every 100 years. You can then choose a time and date when the appointment stops recurring, and, under Exceptions, pick individual days when the appointment does not recur. Make your selections from left to right, and you form a sentence: "Every two weeks on Monday and Friday until January 3, 2008" or "Every month on the first Friday for 12 occurrences."
After you have finished settings, click the Save button in the toolbar to save and close the appointment editor window. If you want, you can alter an appointment summary in the calendar view by clicking it and typing. You can change other settings by right-clicking the appointment then choosing Open, or double-clicking the appointment.
5.2.2 Отправка приглашения на собрание
Собрание - это событие, которое вы запланировали для нескольких людей. Evolution может быть использована для планирования групповых собраний и поможет вам управлять ответами на приглашения на собрание.
When you create a meeting or group appointment, you can specify the attendees in several categories, such as "chair" or "required". When you save the meeting listing, each attendee is sent an email with the meeting information, which also gives them the option to respond.
If you don't need to collect attendance information when you're scheduling an event, and would rather just announce the event, right-click the meeting and select Forward as iCalendar. This opens a new email message with the event notification attached as an announcement. Recipients can add the event to their calendars with one click, but it won't automatically send you email about whether they plan to attend.
Чтобы запланировать собрание:
-
Щёлкните Файл > Создать > Собрание.
-
If you have multiple email accounts, select the one to use by selecting an item in the Organizer field.
-
Выберите календарь в выпадающем списке Календарь.
-
Click Add to add the email addresses of people you want to invite.
-
Чтобы удалить участника из списка, выберите участника и нажмите Удалить.
-
Чтобы изменить поле, выберите поле и нажмите Правка.
-
Щёлкните Вид в строке меню для отображения или скрытия полей типа, состояния, должности и просьбы ответить.
-
Enter a brief summary in the Summary field.
-
(Optional) Type a location in the Location field.
-
Чтобы выбрать эту встречу как событие целого дня, щёлкните Параметры > Событие на весь день.
или
Щёлкните кнопку Событие на весь день в панели инструментов.
-
Если событие является событием на весь день, укажите дату начала и окончания.
-
Если событие не является событием на весь день, укажите время начала и окончания.
-
Используйте До для указания продолжительности.
или
Выберите До для указания времени окончания события.
-
Введите информацию о часовом поясе в поле Часовой пояс.
или
Щёлкните по карте для настройки часового пояса.
Чтобы скрыть или отобразить поле Часовой пояс, отметьте Вид > Часовой пояс.
-
To create an alarm for this appointment, click Alarms on the toolbar, or click Options > Alarms.
Выберите Настроить для добавления или удаления других сигналов для события.
Для большей информации о напоминаниях смотрите Напоминания.
-
(Optional) To add an attachment, drag and drop the attachment into the attachment bar.
или
Щёлкните на панели инструментов кнопку Вложить или щёлкните Вставить > Вложение и затем выберите вложение.
-
(Дополнительно) Выберите классификацию (Публичное, Личное или Конфиденциальное), щёлкнув Параметры > Классификации.
-
(Дополнительно) Щёлкните на панели инструментов кнопку Повторение.
или
Щёлкните Параметры > Повторение и укажите, желаете ли вы повторения встречи и как часто.
-
Чтобы запросить информацию о занятости приглашённых, щёлкните на панели инструментов кнопку Свободен/занят.
или
Щёлкните Параметры > Свободен/Занят.
-
Щёлкните Сохранить для сохранения собрания.
An email is sent out to all the recipients, inviting them to your event.
In Evolution, a meeting can have only one organizer, and only the organizer can add participants to that meeting. Though it is possible to change the organizer of a meeting, this is not recommended as a means to invite additional participants to meetings. If you want to invite additional people to a meeting and are not that meeting's organizer, it is recommended that you forward the invitation message you received from the original meeting organiser to additional participants.
5.2.3 Принятие и ответ на приглашение на собрание
Приглашения на собрания отправляются как вложения iCal. Чтобы просмотреть или ответить на него, щёлкните по значку вложения и просмотрите его в окне сообщения. Показываются все детали о событии, включая дату и время. Затем вы можете выбрать, как ответить на приглашение. Ваш выбор:
- Принять
- Экспериментально принятый
- Отклонить
Click OK to send an email to the organizer with your answer. The event is also added to your calendar if you accept.
После того, как вы добавили собрание в ваш календарь, вы можете вносить изменения в информацию, но если настоящий организатор направит обновлённую информацию, ваши изменения могут быть переписаны.
5.2.4 Чтение ответов на приглашения на собрания
When you get a reply to a meeting invitation you sent, you can view it inline by clicking the attachment and selecting View Inline.
5.2.5 Использование просмотра Свободен/Занят
В добавление к стандартным инструментам планирования собрания, вы можете использовать просмотр Свободен/Занят для проверки заранее, доступны ли люди. Функция Свободен/Занят обычно является функцией, предназначенной для серверов коллективного использования, таких, как Microsoft Exchange и Novell Groupwise. Однако, вы можете также публиковать в сети информацию Свободен/Занят, и получать доступ к информации Свободен/Занят, опубликованной где-либо. Если не каждый, с кем вы сотрудничаете, публикует данные Свободен/Занят, вы можете также использовать приглашение на событие iCal для координации планирования с другими людьми.
Чтобы получить доступ к просмотру свободен/занят:
-
Щёлкните Файл > Создать > Собрание.
-
Click Add to add the email addresses of people you want to invite.
-
Щёлкните на панели инструментов кнопку Свободен/Занят, или щёлкните Параметры > Свободен/Занят.
-
Adjust the meeting time, either by dragging the meeting borders or by using the Autopick buttons to choose a time automatically, then click Save and Close. Attendees on an Exchange server have the appointment updated automatically; others receive email notification of any change in plans.
Таблица расписания показывает опубликованную информацию Свободен/Занят для приглашённых вами людей. Это место, где вы сравниваете расписания для определения свободного времени для планирования встречи. Отдельные пользователи видят информацию о планировании, если только они используют тот же самый сервер Novell GroupWise или Microsoft Exchange, что и вы (это так, если они в той же самой организации, что и вы), или если они публикуют информацию свободен/занят как URL, по которой вы можете последовать, и если вы ввели эти URL в их контактные карточки с помощью редактора контактов.
5.2.5.1 Публикация календарей и информации Свободен/Занят без сервера Groupware
Вы можете публиковать информацию календаря и Свободен/Занят на WebDAV, FTP-сервере, или на удалённой машине через безопасное соединение или на другом веб-сервере с поддержкой HTTP PUT. Свяжитесь с вашим системным администратором, если вы не уверены, что обладаете этой функциональностью.
Чтобы настроить публикацию календаря или Свободен/Занят:
- Щёлкните Правка > Параметры, затем щёлкните Календарь и задачи.
- Откройте вкладку Публикация календарей, щёлкните Добавить, выберите информацию, которую хотите опубликовать.
- Выберите частоту, с которой хотите публиковать данные.
- Выберите календарь, для которого вы хотите отобразить данные.
- Укажите место размещения публикации на удалённом сервере.
- Введите ваш логин и пароль.
- Нажмите ОК.
Чтобы немедленно опубликовать информацию календаря, перейдите в инструмент календаря и щёлкните Действия > Публиковать сведения календаря.
You can specify a template to use when posting to the Free/Busy server.
5.2.5.2 Доступ к данным Свободен/Занят без сервера Groupware
Если пользователи дают вам URL для данных Свободен/Занят или для их веб-календаря, вы можете ввести его как часть контактной информации в инструмент Контакты. Затем, если вы планируете собрание с ними Evolution ищет расписание и отображает данные Свободен/Занят.