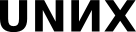Центр управления KDE
Ещё одним примером специального модуля KIO является модуль, связанный с адресом settings:/. Введя этот адрес в Konqueror, мы получим доступ к настройкам KDE. Это так же можно сделать, выбрав в главном меню пункт "Центр управления KDE"
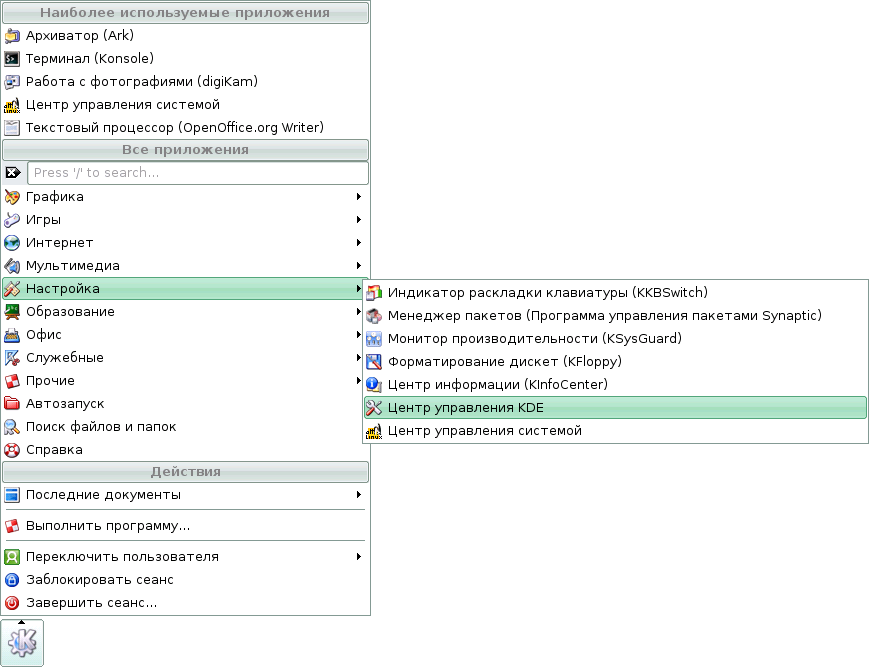
После запуска центр управления KDE выглядит следующим образом:
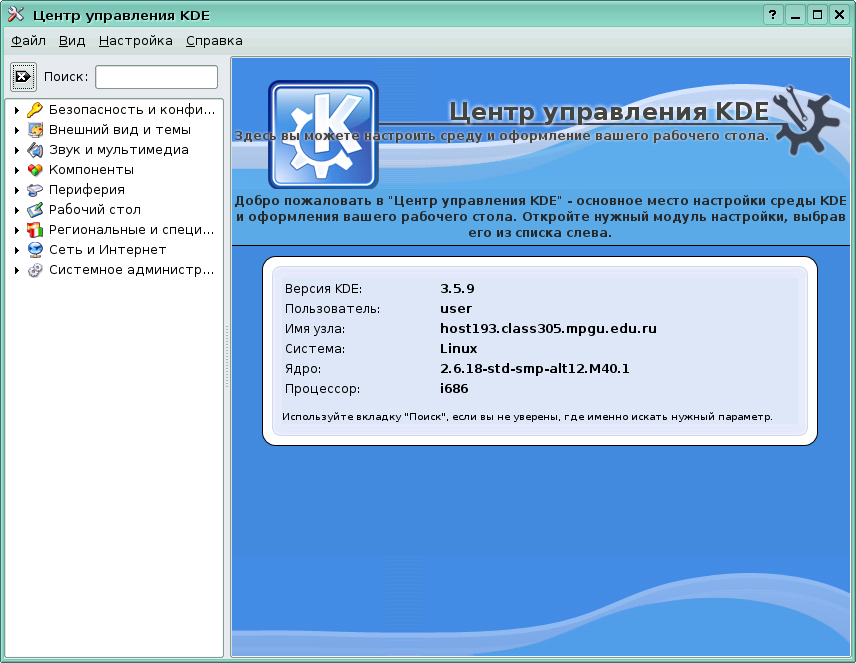
Все доступные настройки KDE можно разделить на несколько групп.
- Настройки, не влияющие на функциональность системы: настройки внешнего вида, интерфейса, некоторых тонкостей поведения программ.
- Настройки, влияющие на функциональность системы. К ним относятся настройки:
- локальных и удаленных принтеров;
доступ других пользователей к локальным ресурсам по протоколу SMB, они рассмотрены в PspoClasses/080806/04SambaPractice, раздел "Настройка с помощью KDE";
- доступа к рабочему столу удалённых пользователей.
Через центр управления KDE доступен также доступ к действиям по уничтожению следов использования компьютера, например списка посещённых веб-узлов, а также настройки веб-броузера Konqueror.
Настройки интерфейса
К настройкам интерфейса относятся, в первую очередь, настройки внешнего вида (изменения которых, если вы не дизайнер, могут привести скорее к ухудшению внешнего вида) и настройки нюансов поведения среды KDE, изменение которых под собственные нужды способно значительно повысить удобство работы с системой.
Внешний вид
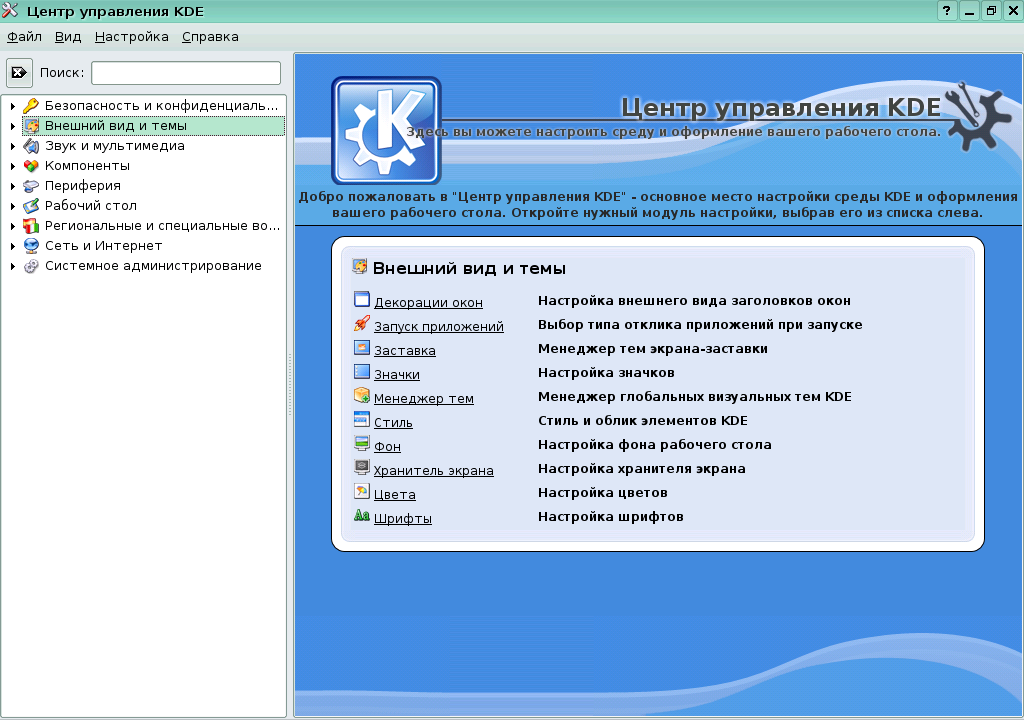
Основные настройки, которые может пользователь менять без ущерба для внешнего вида --- это размер шрифтов:
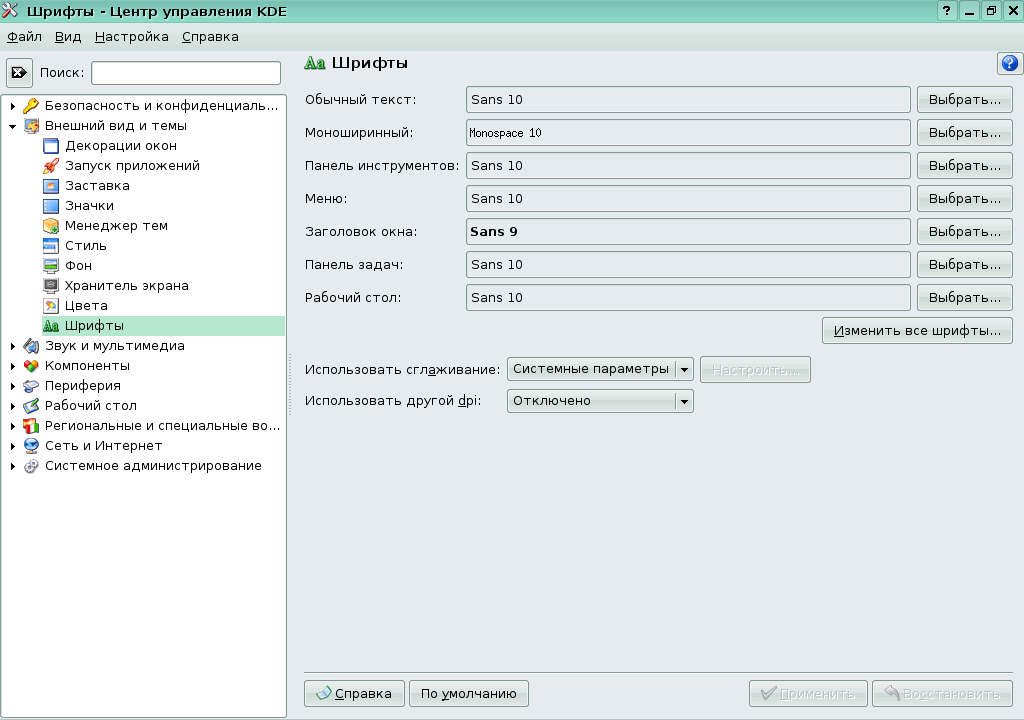

Таким образом, пользователи, жалующиеся на размер шрифтов, могут легко его изменить:
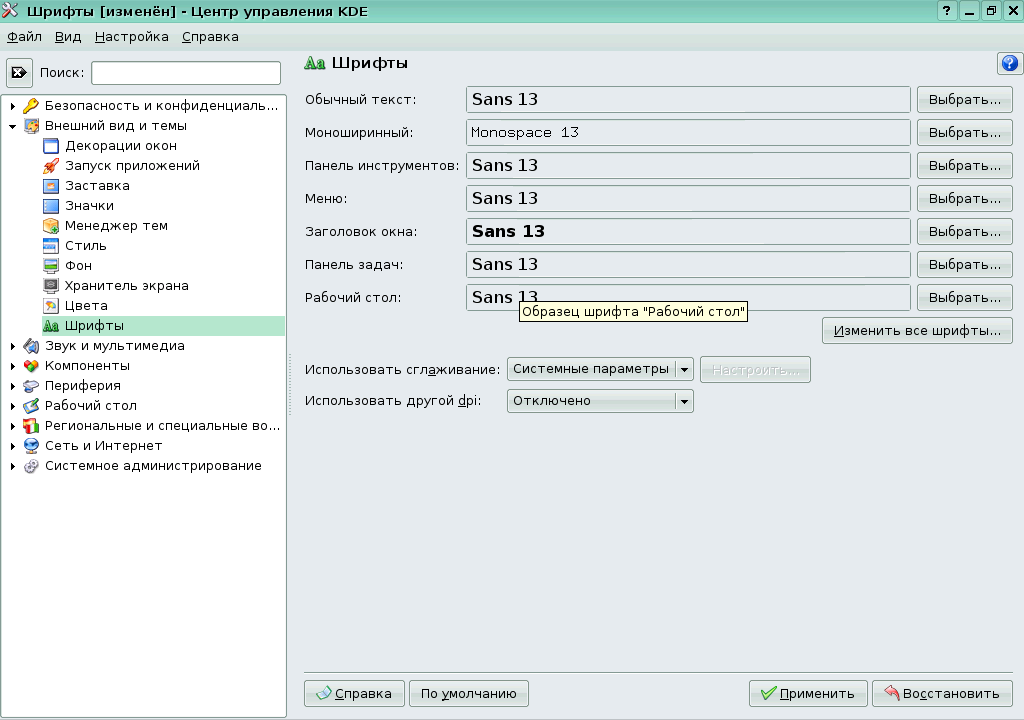
После внесения изменений приложения нужно перезапустить приложения, использующие gtk, а приложения среды KDE перезапускать не требуется
Наиболее мощным инструментом для настройки внешнего видя является менеджер тем оформления, который позволяет пользователям управлять всей совокупностью настроек внешнего вида, сохранять их как единую тему и загружать новые темы:
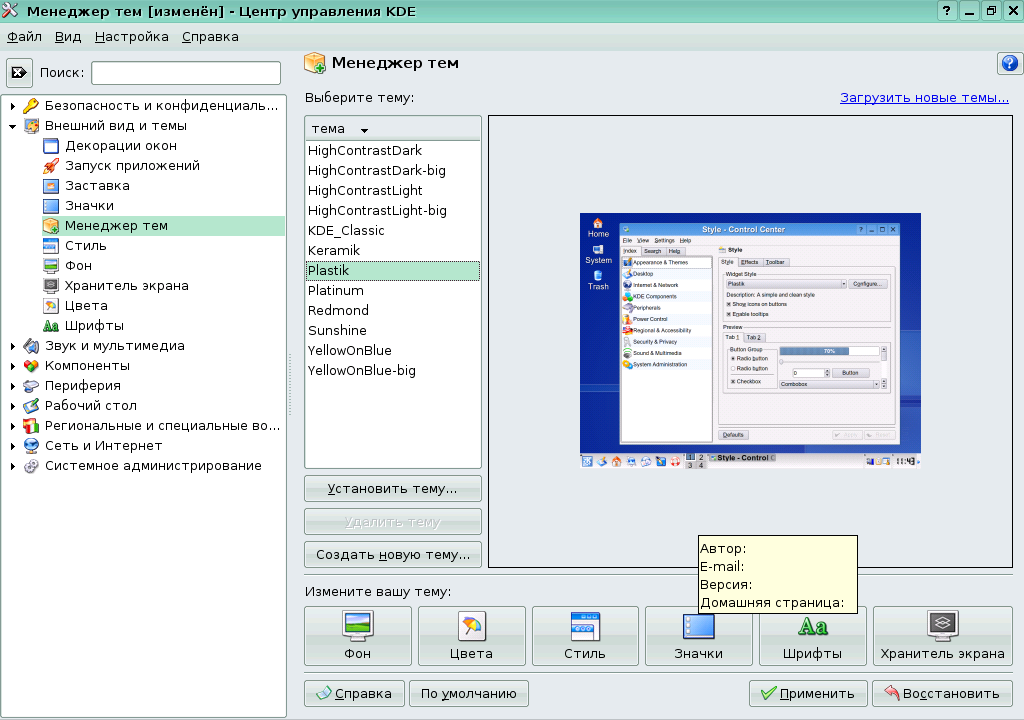
Тема оформления объединяет вид элементов управления, фон рабочего стола, цветовые настройки и так далее. Кроме того, в разделе внешнего вид можно настроить декорации окон:
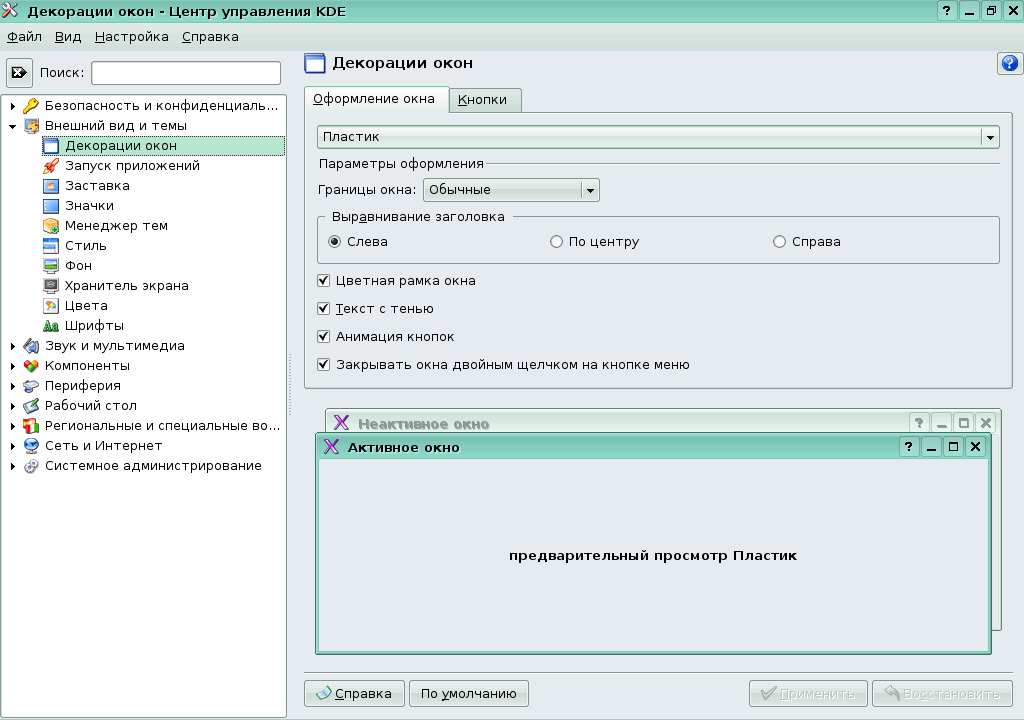
Здесь же можно настроить кнопки, появляющиеся в заголовке окна. Можно вынести туда наиболее часто используемые функции и убрать ненужные:
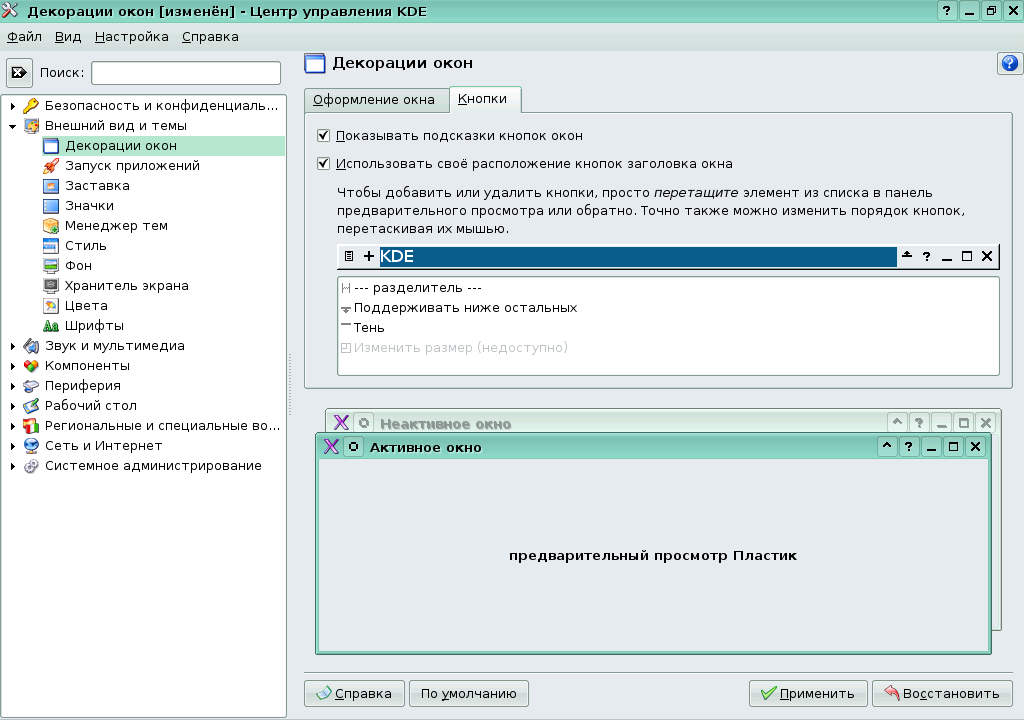
Все указанные настройки влияют как на приложения KDE, так и на gtk-приложения.
Уведомления системы
Эта настройка позволяет установить типы уведомлений при различных событиях в приложениях KDE. К ним относятся, например, звуки и всплывающие окна с сообщениями.
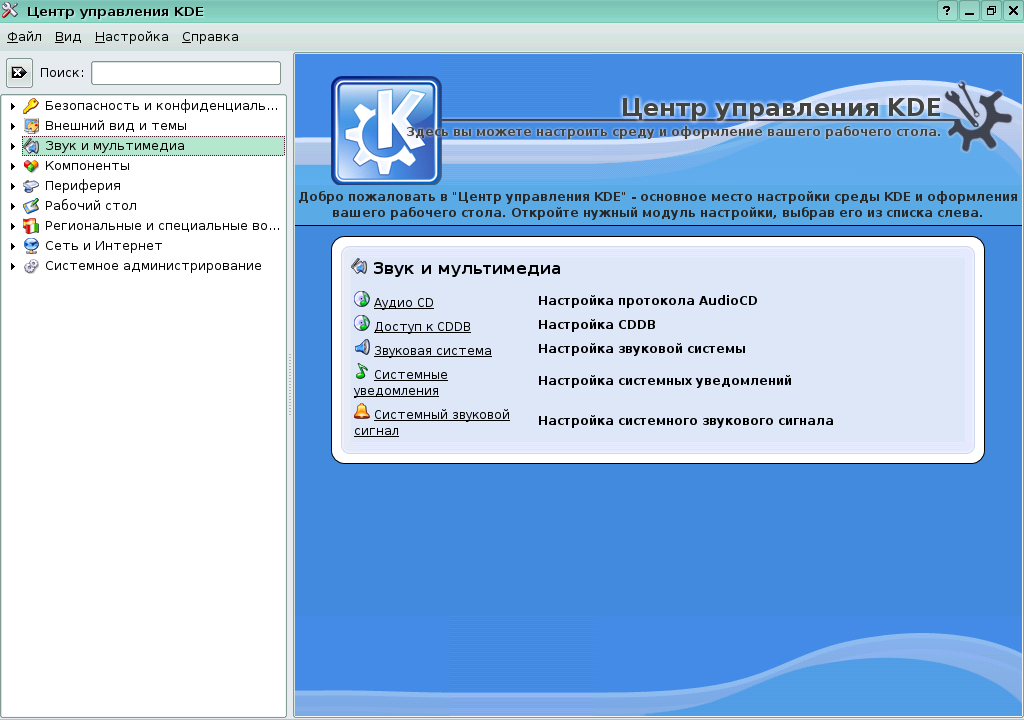
Можно настроить полностью все уведомления среды KDE:
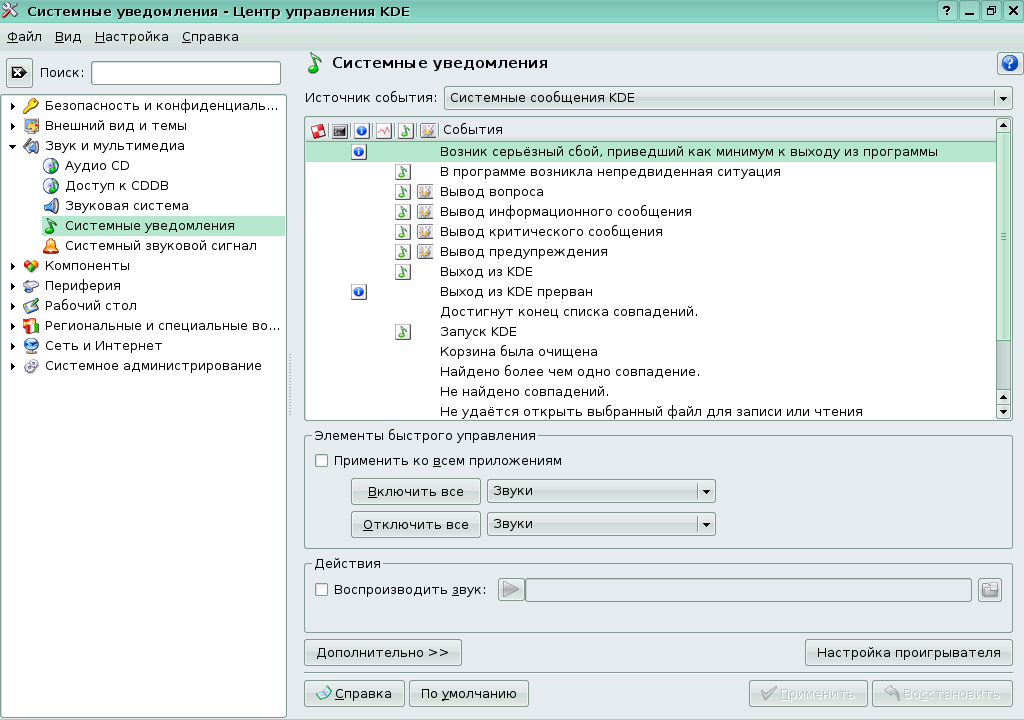
Наибольший интерес представляет отключение всех звуковых уведомлений:
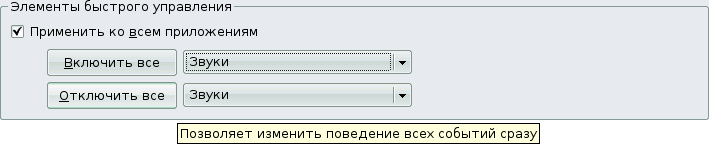

Следует отметить также настройки уведомлений программ, входящих в KDE. Например, можно настроить уведомления программы обмена сообщениями Kopete:

Настройка глобальных сочетаний клавиш
Для настройки переключения раскладок клавиатуры лучше воспользоваться альтератором, а настроить глобальные комбинации клавиш можно при помощи Центра управления KDE. Список глобальных клавиатурных комбинаций:
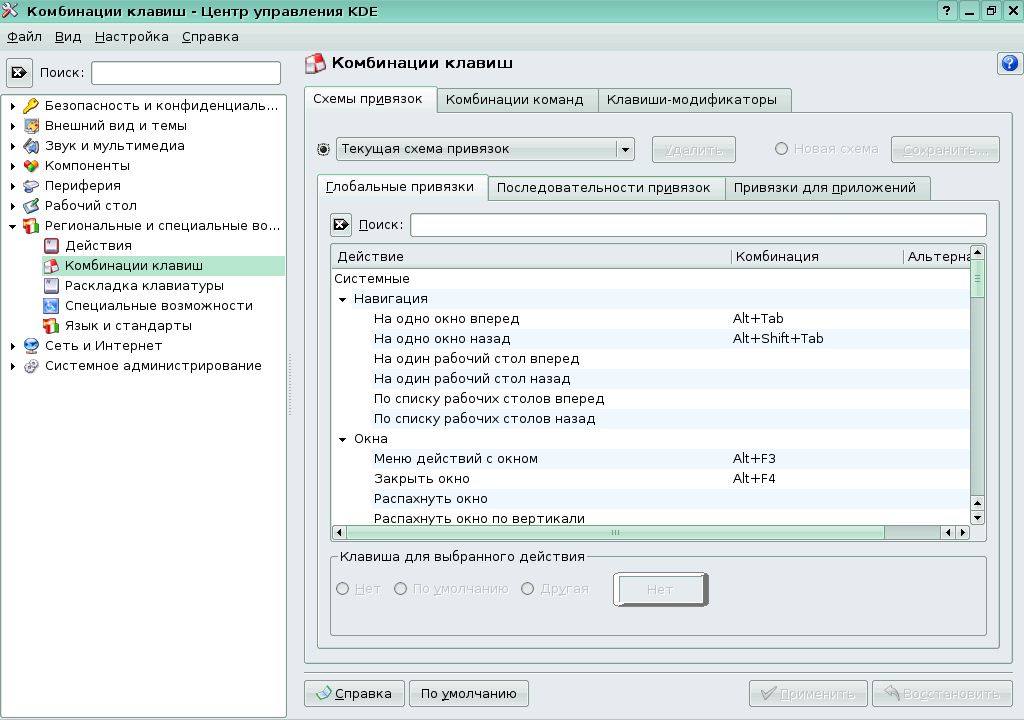
Этот список позволяет легко выбрать схему клавиатурных комбинаций:
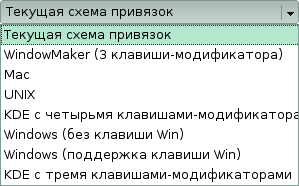
Воспользовавшись удобным поиском, вы можете быстро найти в списке желаемую вами комбинацию:
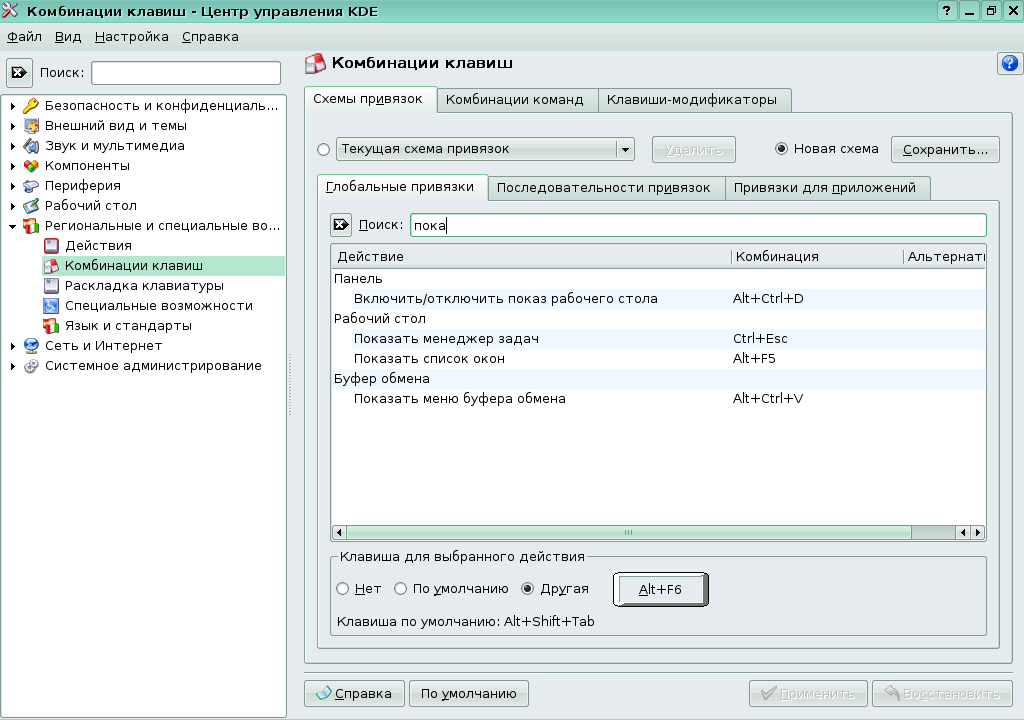
Каждое приложение среды KDE также имеет собственный пункт меню по настройке клавиш, имеющий аналогичный интерфейс
Следует отметить, что в силу реализации мгновенного переключения схемы раскладок в ОС Linux невозможно использовать сочетания клавиш, используемые для переключения раскладок: если вы используете Alt-Shift для переключения раскладки, комбинации клавиш, использующие Alt-Shift, не будут работать корректно.
Настройка вида курсоров мыши
В Центре управления KDE можно также сменить тему курсоров мыши. Эта настройка "спрятана" в разделе Периферия.

Настройка веб-броузера Konqueror
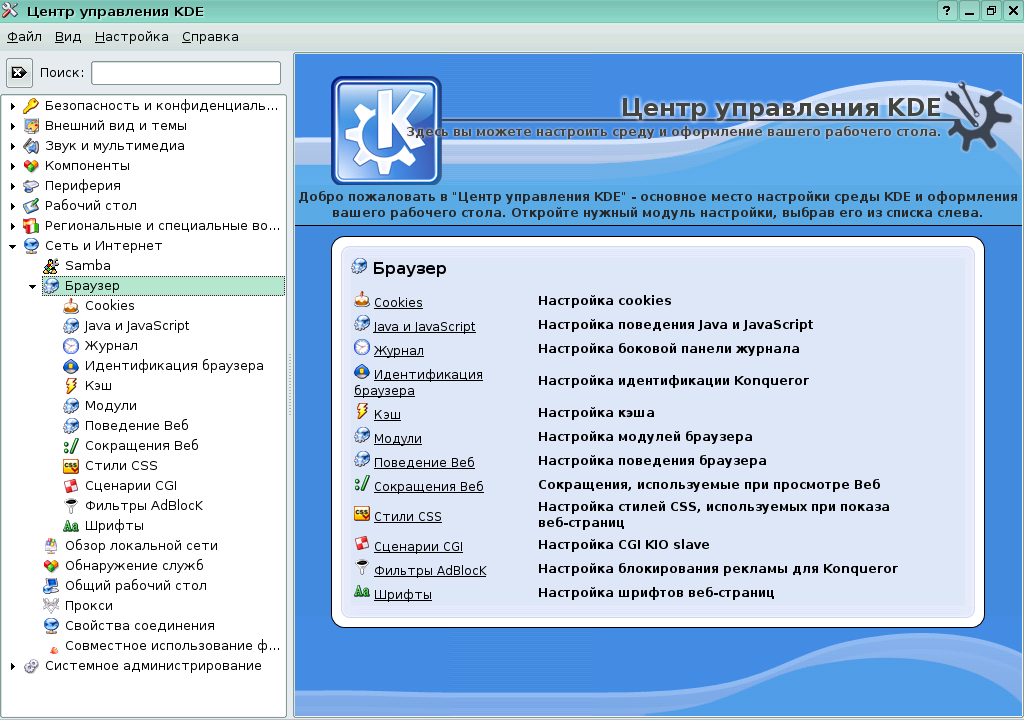
Отдельным классом настроек являются настройки Konqueror, в частности как веб-броузера. Если вы собираетесь использовать его в этой роли, то для вас представляет интерес прежде всего включение фильтров содержимого и настройка размера шрфита. Прежде всего, следует включить блокирование контента с помощью AdBlock.
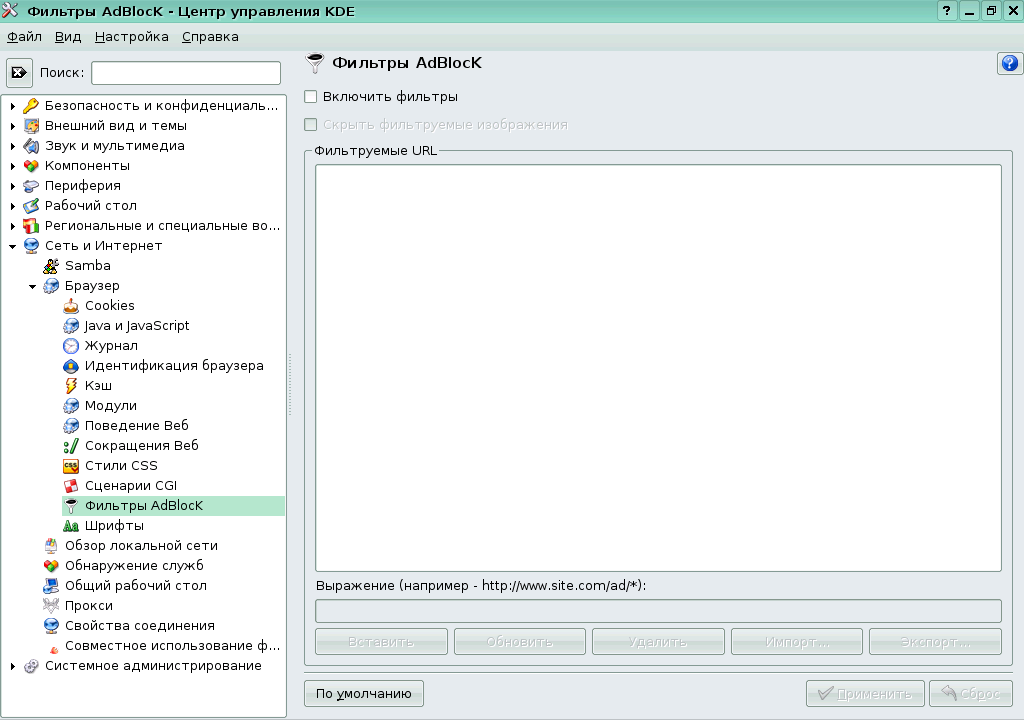
Чтобы настроить блокирование нежелательного содержимого, необходимо выбрать список фильтров для него (список можно взять с http://easylist.adblockplus.org/):
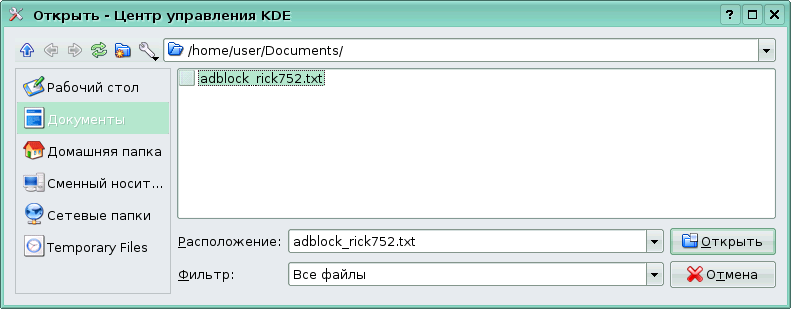
После включения фильтров нежелательное содержимое можно будет блокировать из контекстного меню веб-броузера.
В обоих веб-броузерах (Konqueror и Firefox) есть отдельные настройки размера шрифтов, несколько отличающиеся от системных. Это позволяет улучшить восприятие страницы на мониторах с высоким разрешением или пользователям с плохим зрением. Здесь можно задать минимальный и типичный размер шрифта для Konqueror:
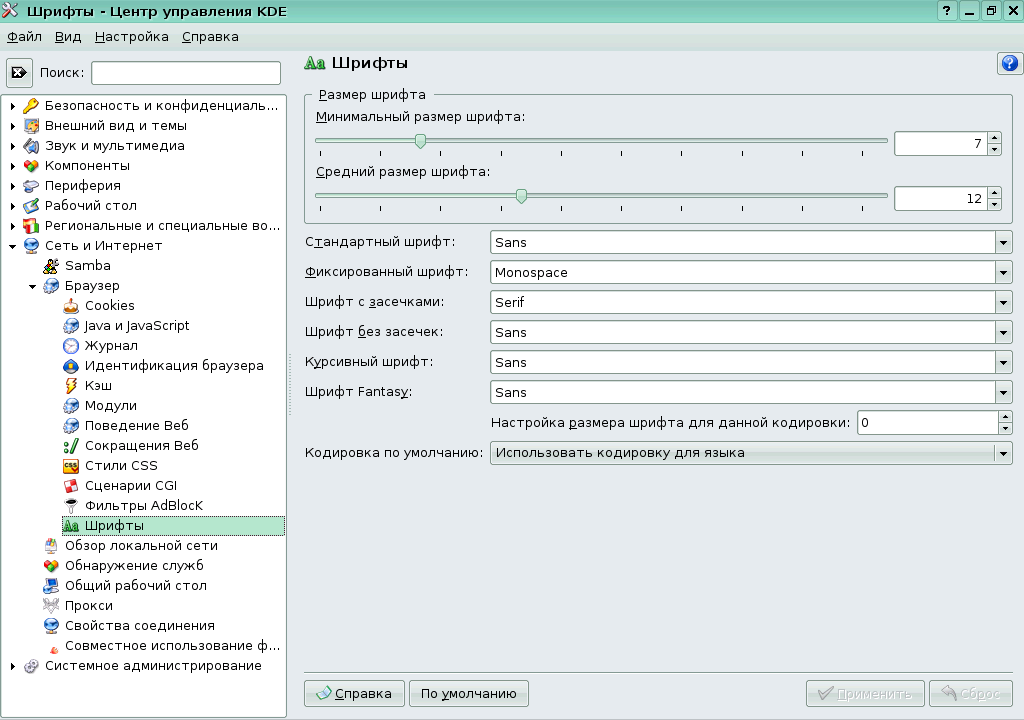
Функциональные настройки
Настройки принтера
Настройки локальных принтеров основаны на системе печати CUPS, котрая описана в PspoClasses/080707/03CUPS. Кроме того, в KDE присутствуют специальные псевдо-принтеры. Например, при печати какого-либо документа с помощью одного из них получается PDF-файл.
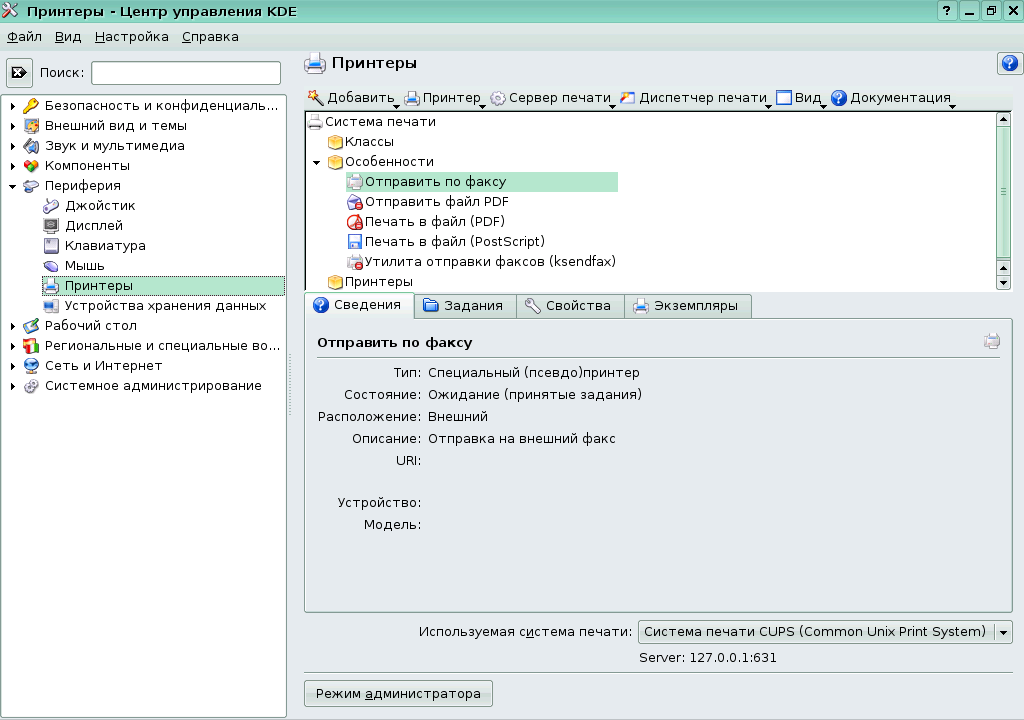
Ручная настройка принтера позволяет подключить как локальный принтер, так и принтиер на удалённом компьютере. Сначала требуется выбрать протокол. Это может быть локальный принтер, удалённый принтер Samba или удалённый принтер Cups. Рассмотрим последний вариант.
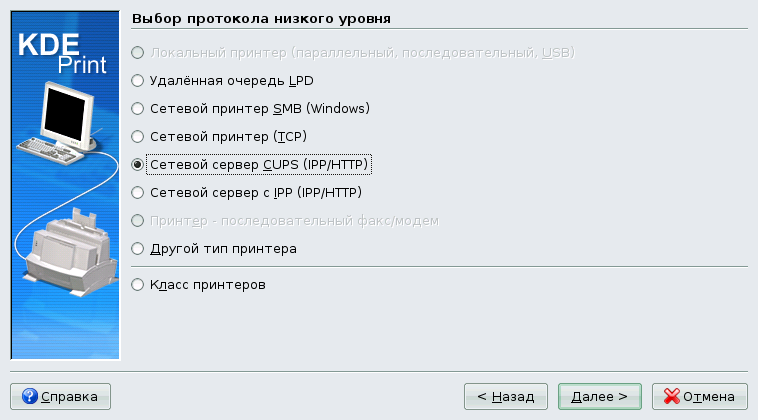
Затем нужно задать адрес или имя компьютера с принтером и выбрать конкретный удалённый принтер.

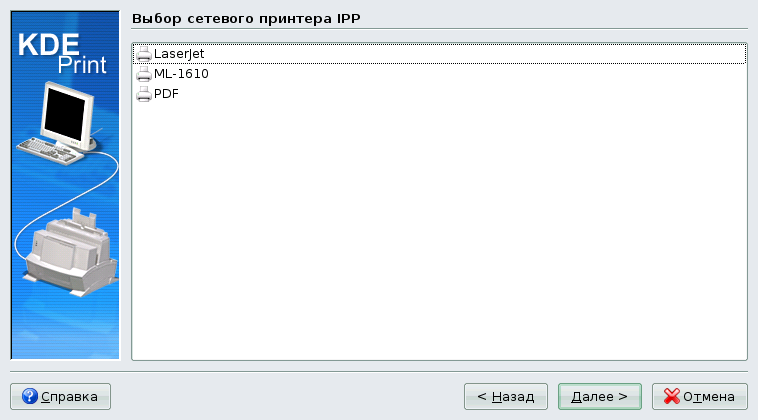
В последнем шаге для принтера приходится выбирать подходящий драйвер.
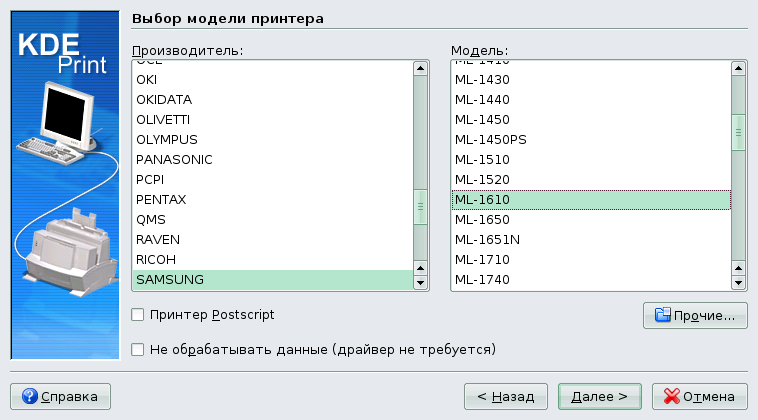
Кроме самого подлючения к принтерам, можно настроить принтер по-умолчанию, а также задать настройки каждого принтера, например, используемый по-умолчанию размер бумаги.
Удалённый доступ к рабочему столу
Первые в череде функциональных настроек --- настройки, которые определяют, как наш компьютер отвечает на запросы удаленных пользователей с просьбой подключиться к нашему рабочему столу и начать подглядывать за нашими действиями.
Для подключения удаленного пользователя к чужому сеансу работы существует механизм, известный как общий рабочий стол, использующий протокол vnc для передачи изображения рабочего стола в одну строну, а информации о перемещении мыши и нажатых клавишах в другую. Это, при наличии прав, позволяет вмешиваться в работу пользователя.
Для включения этого механизма необходимо разрешить удаленным пользователям подключаться к своим сеансам. Это можно сделать двумя способами: либо создать пароль и передать его другим пользователям, либо разрешить безпарольный доступ. Последний способ не всегда желателен, так как позволяет любому пользователю в локальной сети подключиться к вашему сеансу работы.
Поэтому мы начнём с того, что настроим беспарольное подключение по vnc:
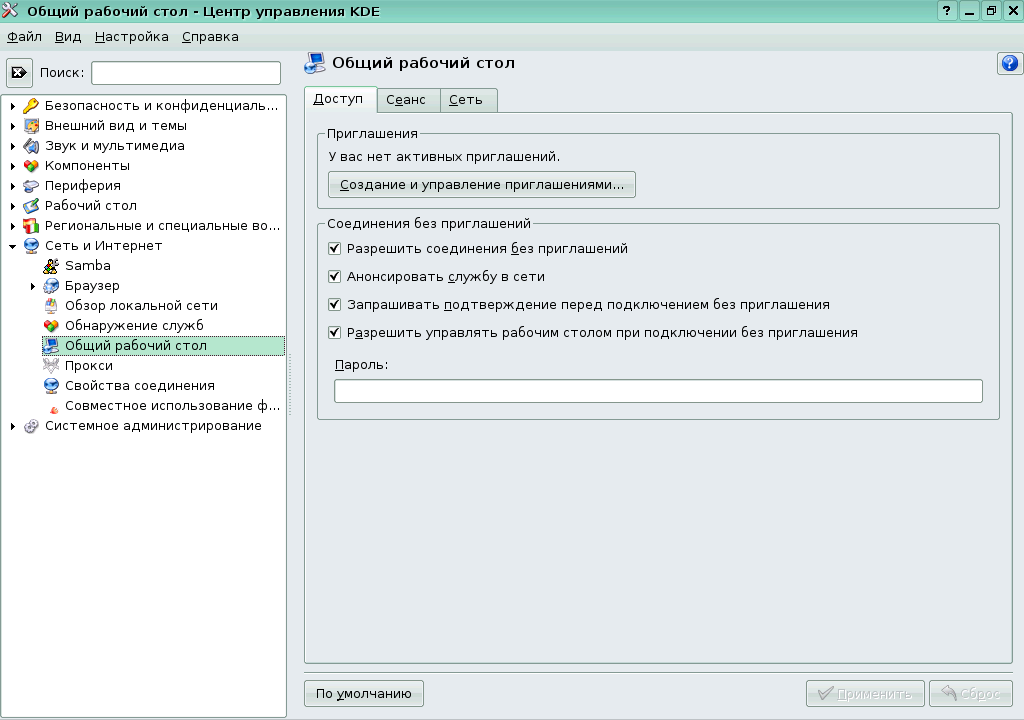
При подключении какого-либо пользователя к данному компьютеру появится окно, в котором можно выбрать способ подключения: только просмотр или полное управление рабочим столом:
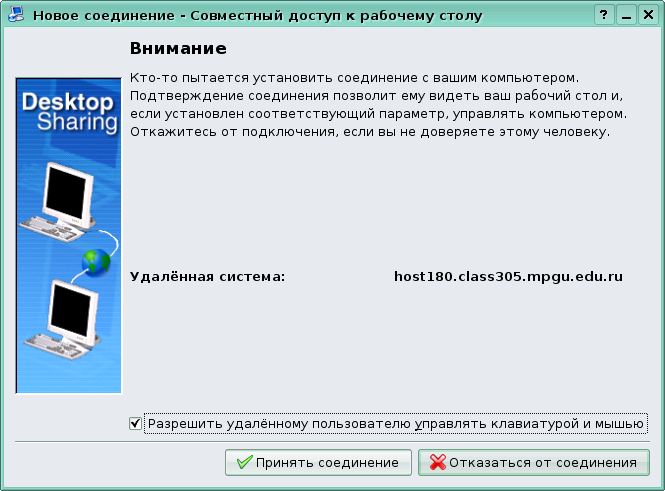
Для доступа к компьютеру клиент может, например, открыть адрес вида vnc:/server_address в Konqueror.
К сожалению, данные настройки не позволяют создать доступ без пароля и только на просмотр сразу для всех подключившихся пользователей (например, при подключении к компьютеру учителя). В этом случае следует запустить в Konsole команду vncserver -alwaysshared.
Конфиденциальность
Кроме собственно настроек в Центре управления KDE есть довольно полезный пункт Безопасность и конфиденциальность:
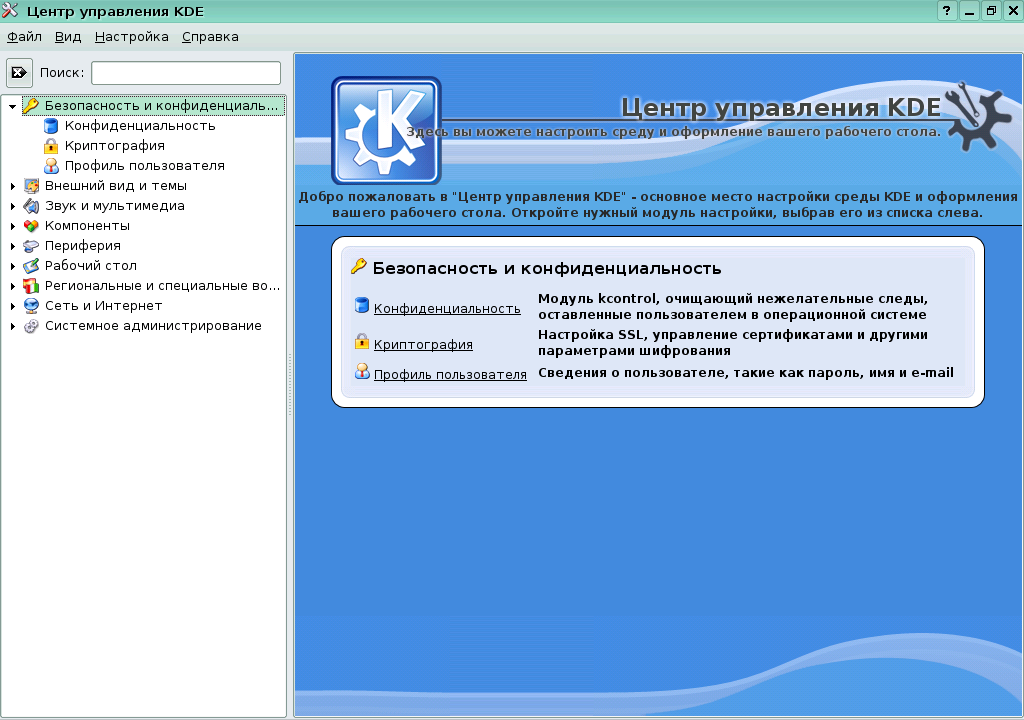
Этот пункт позволяет удалить следы пребывания пользователя в системе, что полезно при использовании публичного компьютера. Можно удалить историю в веб-броузерае Konqueror, список последних документов, очистить меню быстрого запуска, уничтожить кеш картинок предварительного просмотра, и так далее. Для того, чтобы очистить следы пребывания, следует выбрать соответствующие категории и нажать кнопки Очистить:
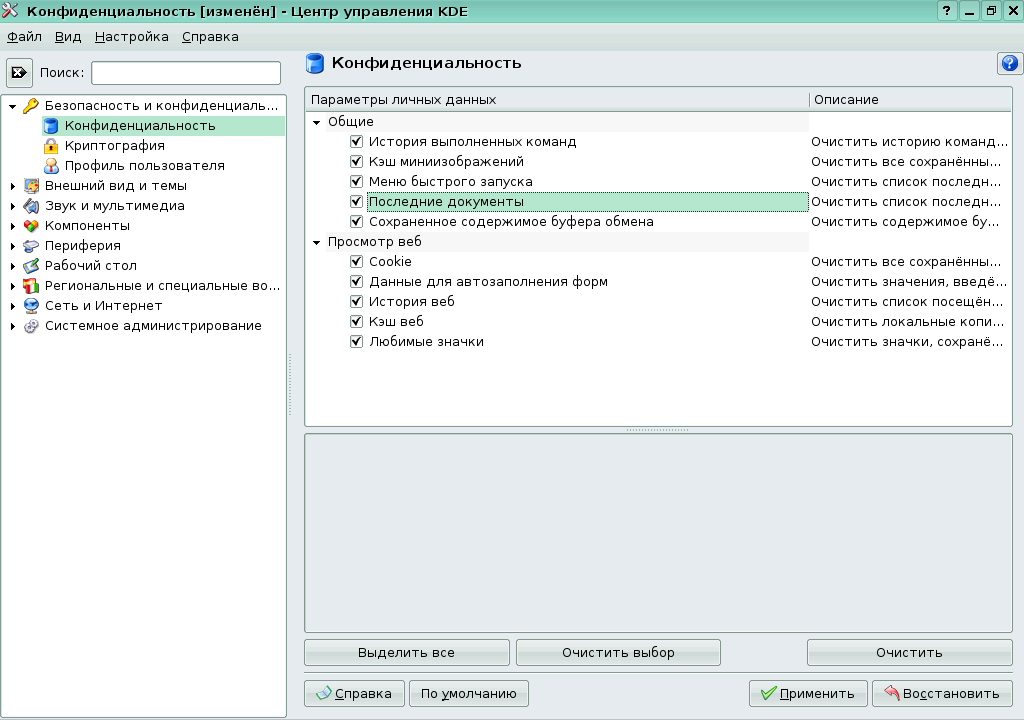
Настройки автоматического очищения каждый раз при выходе пользователя, к сожалению, здесь нет.
Сведения о ресурсах
Готовность (%) |
Продолжительность (ак. ч.) |
Подготовка (календ. ч.) |
Полный текст (раб. д.) |
Предварительные знания |
Level |
Maintainer |
Start date |
End date |
90 |
1 |
1 |
1 |
|
1 |
|
|