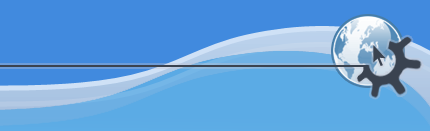

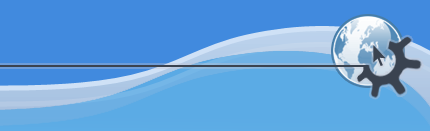

Содержание
В KDE входит полный набор пиктограмм нескольких размеров. Эти значки используются всюду: на рабочем столе, панели, в Konqueror, менеджере файлов, во всех приложениях KDE и т. д. Модуль управления пиктограммами предоставляет гибкие методы настройки работы с ними. Вы можете:
устанавливать и выбирать схемы пиктограмм;
изменять размеры пиктограмм;
применять к пиктограммам различные эффекты (например делать их полупрозрачными или раскрашивать);
настраивать это для различных местоположений пиктограмм: рабочего стола, панелей и т. д.
Обратите внимание, что некоторые из этих настроек зависят от выбранной схемы пиктограмм. В KDE по умолчанию входят две темы: KDE-HiColor и Conectiva Crystal. Также в пакет «kdeartwork» входит, в числе других, схема с малым количеством цветов.
Сверху расположено несколько примеров пиктограмм. Их внешний вид изменяется в зависимости от выбранной вами схемы. В большинстве установок по умолчанию входит только одна тема — KDE-HiColor. Другие находятся в пакете «kdeartwork»; также вы можете загрузить дополнительные схемы из Интернета.
Чтобы установить загруженные и распакованные схемы, нажмите кнопку ; после этого они станут доступны в списке.
Вторая страница модуля управления пиктограммами разделена на две части.
Раздел Использование пиктограммы. Здесь можно выбрать, какие пиктограммы вы хотите настроить, например Панель инструментов или Панель.
В области предварительного просмотра можно наблюдать, как выглядят пиктограммы выбранного типа при текущих настройках. Заметьте, что вид пиктограмм при предварительном просмотре также зависит от выбранного ниже эффекта (это будет пояснено ниже).
Если вы решили настроить работу с пиктограммами, сначала выберите тип пиктограмм, который вы желаете редактировать. Подбирайте настройки, пока увиденное в предвариельном просмотре вас не удовлетворит. Затем переходите к следущему типу пиктограмм. В конце концов, когда будете довольны выбранными настройками, нажмите или , чтобы подтвердить изменения.
Теперь обратим внимание на параметры Размер и Эффекты.
You have two options relating to icon sizes. First, you can choose from a list of icon sizes. Second, you can tell KDE to draw all icons using double sized pixels. The largest icon sizes are especially useful for visually impaired people.
Размеры, предлагаемые в списке, зависят от темы, выбранной вами в модуле управления темами пиктограмм. Например, при теме с малым количеством цветов доступны только размеры 16 и 32 для пиктограмм рабочего стола и 16, 22 и 32 для пиктограмм панели инструментов. Тема high color предлагает размеры пиктограмм 16, 32 и 48 либо от 64 до 128 соответственно. Однако, поскольку KDE не может хранить пиктограммы всех размеров, то пиктограммы размеров от 64 до 128 создаются автоматически, что может повлечь за собой потерю качества.
Если размеров пиктограмм, предлагаемых выбранной вами темой, недостаточно, остается еще флажок Двойной размер точек. Если он установлен, все пиктограммы будут состоять из точек двойного размера, то есть из квадратиков 2х2 вместо обычных точек. Хотя это и позволяет получить очень большие размеры, качество заметно ухудшится: пиктограммы будут напоминать то, что можно было наблюдать на чем-то вроде Sinclair ZX Spectrum. Пользуясь этой возможностью, помните, что большие размеры в теме high color KDE всегда будут лучшего качества, чем двойной размер точек в теме с малым количеством цветов.
Также можно включить анимацию пиктограмм. Многие пиктограммы сопровождаются анимацией. Чтобы включить ее, установите флажок Анимация пиктограмм, однако помните, что при нехватке памяти или старой видеокарте это может замедлить работу системы или сделать ее неустойчивой.
Наконец, вы можете настроить определенные «фильтры», применяющиеся к пиктограммам. Пиктограммы могут находится в одном из трех состояний.
Так пиктограммы выглядят обычно.
Так пиктограммы выглядят, когда на них наведен курсор мыши.
Так пиктограмма выглядит, если выключено соответствующее ей действие, то есть щелчок по ней не приведёт ни к какому результату.
Выберите одно из этих состояний и нажмите кнопку , чтобы выбрать соответствующий пиктограмме эффект. Помните, что эта настройка будет действовать только на пиктограммы выбранной в данный момент категории Использования пиктограммы (см. выше). Выбрав эффект для активных пиктограмм панели инструментов, вы не установите его тем самым для активных пиктограмм других типов.
Below the list of icon states there are two options: you can configure an effect and you can select the Semi-transparent option, which will make the background «shine through» the icon. To the right of the effects list box there is a slider button to pass additional parameters to a filter for colours and Amount.
К пиктограммам могут быть применены следующие эффекты:
К пиктограммам не будет применяться никакой эффект.
Этот фильтр приблизит цвет пиктограммы к серому. Используйте ползунок для настройки интенсивности фильтра. Заметьте, что большинство пользовательских интерфейсов используют этот этот эффект только для выключенных пиктограмм.
Icons will be colorized using a custom color. For example, you may configure active icons (i.e. the icon the mouse cursor is over) to shine golden. Use the color and Amount buttons to configure the used color and the intensity of the colorization.
К пиктограммам будут применены разные значения гаммы. Если вы не фотограф и не знаете, что такое гамма: она весьма похожа на то, что называется контрастом. Поиграйте с настройками справа и вы примерно поймете, что это значит.
Пиктограммы будут изображаться обесцвеченными. Это напоминает настройку цвета на телевизоре. Интенсивность обесцвечивания настраивается справа.
Icons will be drawn using only the two colours selected.