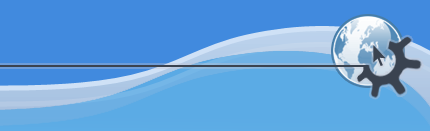

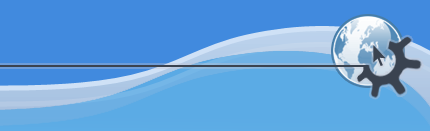

Содержание
Панель KDE (иногда называемая Kicker) — полоса, которая обычно находится внизу экрана, когда вы запускаете KDE в первый раз. Панель обеспечивает быстрый доступ к приложениям и облегчает организацию рабочего стола. С помощью панели KDE можно:
запускать приложения через меню или с помощью кнопок на панели;
переключаться между различными рабочими столами, используя кнопки переключателя рабочих столов;
переключаться между активными окнами, а также сворачивать и восстанавливать их;
использовать меню обозревателя для просмотра каталога;
получать доступ к дополнительным возможностям, расширяющим функциональность панели, таким, как микшер, часы, или системный монитор.
На вкладке Расположение можно настроить размер и положение панели.
В разделе под названием Положение находятся 12 маленьких кнопок, расположенных в форме квадрата. Каждая из них соответствует определённому положению панели. Нажав на кнопку, вы увидите в окне предварительного просмотра справа, как изменится положение панели.
Вообще, свободное место используется эффективнее, если панель расположена горизонтально, то есть вдоль верхней или нижней границы экрана.
В разделе под названием Длина можно регулировать минимальную длину панели с помощью ползунка и поля ввода. Если установить флажок Растягиваться, чтобы вместить содержимое, панель увеличится, если понадобится больше места. Как только место освободится, она вернется к минимальной длине. Если флажок не установлен, длина панели всегда будет соответствовать выбранной.
Последний раздел этой вкладки называется Размер, и касается высоты панели. Размер панели может быть Миниатюрный, Маленький, Нормальный, Большой или Другой. Выбрав Другой, вы можете изменить размер Kicker, указав высоту в поле ввода.
Если у вас несколько мониторов, вы можете настроить панель отдельно для каждого из них. Чтобы определить, где какой монитор, щёлкните.
Затем выберите монитора, который вы хотите настроить в выпадающем списке Xinerama, или выберите Все мониторы.
В зависимости от разрешения вашего экрана вам может показаться, что панель занимает слишком много драгоценного места. Чтобы сохранить его, панель можно прятать вручную или автоматически, а также позволять другим окнам открываться поверх нее. Эти возможности можно выбрать во вкладке Скрытие.
В группе Режим скрытия доступны следующие варианты:
Если выбран этот вариант, панель будет сохранять выбранное вами расположение до тех пор, пока вы не нажмёте на кнопку справа (для горизонтального положения) или снизу (для вертикального положения). На этой кнопке изображена стрелка, показывающая на край экрана.
При нажатии на эту кнопку панель исчезнет, при повторном нажатии — появится на прежнем месте.
Если выбран этот вариант, панель будет автоматически исчезать через число секунд, указанное в поле ввода ниже. Чтобы вернуть её, подведите курсор к краю экрана, вдоль которого расположена панель, и она немедленно появится.
Если вы установите флажок Показывать панель при переключении рабочих столов, панель будет появляться автоматически при смене рабочего стола. Однако по прошествии определённого времени она снова исчезнет.
Как можно заключить из названия, при выборе этого варианта панель всегда находится на рабочем столе. Однако при этом окна приложений могут открываться поверх неё.
Чтобы показать панель, подведите курсор к положению, указанному в поле под названием Поднимать, когда указатель касается:. Положение можно выбрать в списке, раскрывающимся из этого поля.
Оказавшись поверх окна приложения, панель там и останется до тех пор, пока окно вновь не станет активным.
Следующий раздел называется Кнопки скрытия панели. Он содержит два флажка: Показывать левую кнопку скрытия панели и Показывать правую кнопку скрытия панели. Они отвечают за левую и правую кнопки, скрывающие панель, соответственно.
Если флажок Анимировать скрытие панели не установлен, панель будет просто исчезать, в противном случае она будет «уезжать» за край экрана.
С помощью ползунка вы можете настроить скорость движения панели от Быстро до Медленно.
На вкладке Меню можно настроить меню, расположенные на панели. Это касается меню K, часто используемого для запуска приложений, меню обозревателя для доступа к каталогам и других, как, например, меню последних открытых документов.
В разделе Меню K можно настроить функциональность меню . Раздел состоит из 4 пунктов:
Под заголовком Формат элемента меню можно выбрать один из трех вариантов. От вашего выбора зависит, как название (i.e. Konqueror, KWord, etc.) и описание (i.e. Браузер, Текстовый процессор и т. д.) приложения будут отображаться в меню K.
Флажки в окне Дополнительные подменю позволят определить, какие дополнительные элементы будут отображаться в меню K.
Меню Закладки позволяет выбирать из закладок, доступных в Konqueror.
Меню Поиск предоставляет доступ к программе KFind - для поиска локальных файлов и ссылку на поисковик для поиска в Интернет.
Меню Свойства позволяет загрузить любой из модулей KControl непосредственно из меню K.
Меню Система печати содержит несколько пунктов для управления принтером, доступным в вашей системе.
Меню Быстрый обзор позволяет быстро перемещаться по жесткому диску.
Меню Недавние документы содержит список последних открывавшихся документов и автоматически запускает программу для просмотра или редактирования выбранного документа.
Меню Терминальные сеансы содержит пункты для загрузки разного типа терминалов (интерфейсов командной строки).
Если установить флажок Показывать боковой рисунок, возле каждого пункта меню K появится небольшая картинка, что поможет быстрее узнавать приложения.
Кнопка загружает редактор меню KDE.
В разделе Меню быстрого обзора вы можете установить, будут ли меню просмотра на панели показывать скрытые файлы (скрытые файлы в системах Unix — это файлы, имена которых начинаются с точки), а также максимальное количество файлов, отображаемых в меню просмотра. Последнее особенно полезно при низком разрешении экрана, т. к. в этом случае меню просмотра очень быстро заполнят все пространство на экране, если просматриваемые каталоги содержат большое количество файлов.
Раздел быстрого запуска в меню предлагает быстрый доступ к часто запускаемым или недавно использованным программам. В разделе Элементы меню Быстрый запуск можно выбрать, будут ли в этом разделе показаны недавно использованные или часто запускаемые программы. С помощью поля ввода Максимальное количество элементов, можно установить максимальное количество программ в разделе быстрого запуска.