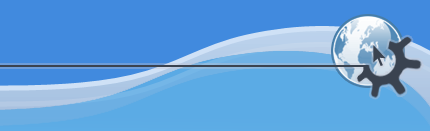

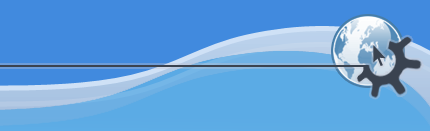

Для каждой врезки вы можете установить следующие параметры:
Указать, что KWord будет делать, если текст выходит за установленные границы врезки
Указать, как следует переносить текст, если она накладывается на другую врезку
Указать ее точный размер
Установить внутренние поля
Установить рисунок или цвет фона
Все эти параметры можно изменить, воспользовавшись несколькими окнами или заранее определенными стилями врезки.
Стиль врезки - это готовый набор параметров врезки, которому можно дать имя. Если вы установите для врезки какой-либо стиль, любые изменения, внесенные в него, будут отражаться на всех врезках с таким же стилем.
Возможно, вы уже заметили, что у стилей врезки такой же принцип работы, что и у стилей текста. Разница лишь в том, что первые управляют внешним видом врезки, тогда как последние - внешним видом абзацев.
Все эти параметры можно настроить в окне Параметры врезки.
Чтобы изменить какой-либо параметр определенной врезки, ее нужно сначала выбрать.
Просто щелкните по ее краю левой кнопкой мыши. (Или щелкните внутри нее, удерживая клавишу Ctrl.)
Теперь вы можете изменить параметры выбранной врезки одним из двух способов:
Выберите пункт меню ->.
Наведите указатель мыши на край врезки, щелкните правой кнопкой и в появившемся меню выберите пункт .
Окно параметров врезки состоит из пяти вкладок: Свойства, Обтекание текстом, Связать текстовые врезки, Размер и положение и Фон.
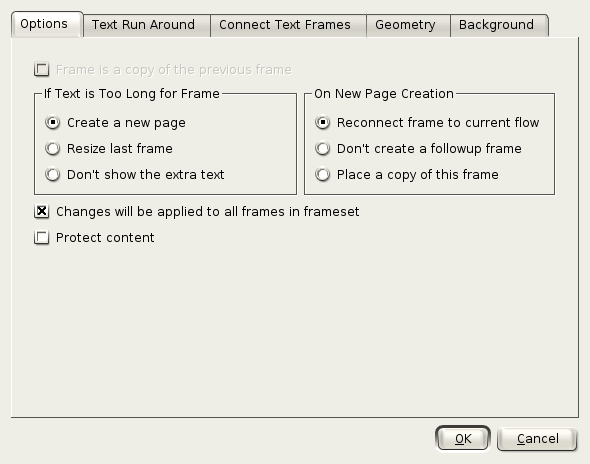
Вкладка Свойства позволяет указать, что KWord должен предпринять, если во врезке недостаточно места.
Предлагаются три варианта:
Когда место на врезке заканчивается, KWord автоматически создает новую страницу. В соответствии с вашим выбором, на ней можно также создать новую врезку такого же размера и в том же месте.
Когда место на врезке заканчивается, KWord автоматически опускает ее нижний край, таким образом увеличивая ее размер. Если добавленный текст будет удален, врезка снова приобретет первоначальную форму.
KWord не будет ни создавать новую врезку, ни изменять размер текущей; это необходимо будет сделать вручную.
Укажите свой выбор под строкой Если текст не помещается во врезку.
Есть три варианта действий, которые будут выполняться При создании новой страницы.
Создать на новой странице врезку такого же размера и формы и добавить ее в конец набора.
Создать новую страницу без врезки
Создать на новой странице врезку такого же размера и формы и скопировать на нее содержимое текущей врезки.
Этот вариант удобен для врезок с заголовками и колонтитулами. На каждой создаваемой странице будут помещены необходимые сведения.
Если вы включите режим Изменения будут применены ко всем врезкам в наборе, то любые изменения параметров текущей врезки отразятся также на остальных, связанных с ней.
Если вы включите режим Защитить содержимое, KWord не позволит вносить изменения в текст этой врезки, а также в параметры текста во всем наборе.
Вы можете изменить размер врезки или даже удалить ее, но ее содержимое будет защищено. Чтобы защитить также положение и размер, воспользуйтесь вкладкой Размер и положение.
Чтобы внести изменения в текст, необходимо снять отметку Защитить содержимое.
Чтобы изменить параметры обтекания текстом, воспользуйтесь вкладкой Обтекание текстом.
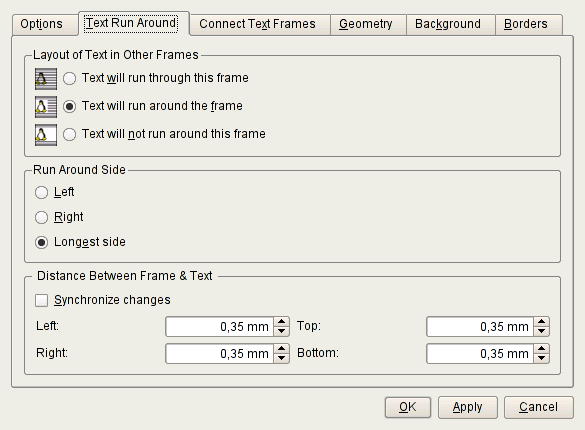
Если две врезки накладываются друг на друга (возможно, частично), KWord может расположить текст таким образом, что текст одной врезки будет обтекать текст другой врезки.
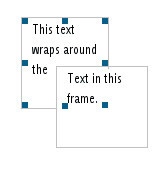
Доступны три варианта.
KWord не будет отображать врезку, на которую накладываются резки с текстом.
Текст из других врезок будет обтекать текст этой врезки.
Если выбран этот вариант, вы можете указать, с какой стороны следует обтекать текст, воспользовавшись разделом окна, помеченным Сторона обтекания текстом. Выберите вариант Слева, Справа или По наибольшей стороне.
Текст других врезок будет обтекать эту врезку не по бокам, а только сверху и снизу.
Вы также можете указать, насколько близко друг к другу должны находиться врезки и текст; для этого воспользуйтесь полем Расстояние между врезкой и текстом.
С помощью вкладки Связать текстовые врезки вы можете указать, какому набору текущая врезка принадлежит.
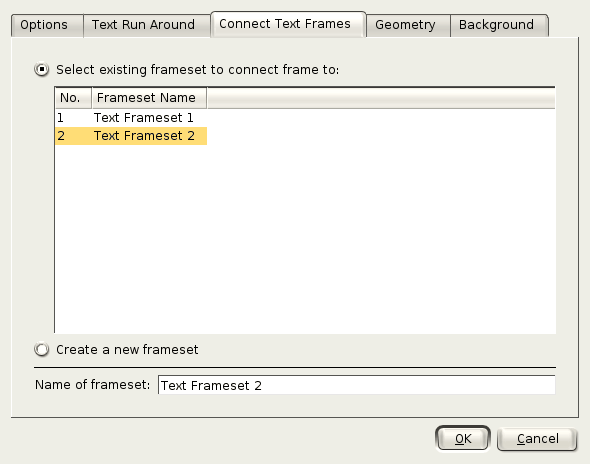
Эта вкладка позволяет или подключить врезку к уже существующему набору, или создать для нее новый набор.
Чтобы подключить ее к существующему набору, воспользуйтесь вариантом Выберите набор для присоединения к нему выбранной врезки и укажите набор в таблице в нижней части окна.
Чтобы создать новый набор, выберите вариант Создать новый набор врезок и введите название набора в поле Название набора врезок. KWord создаст новый набор и поместит в него текущую врезку.
Лучше давать наборам названия, которые что-то означают и как-то связаны со своим содержимым; так их будет легче отыскать.
Чтобы изменить размер и положение врезки, воспользуйтесь вкладкой Размер и положение.
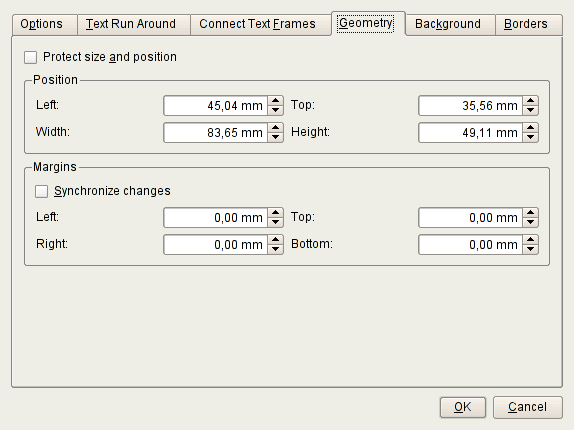
Эта вкладка позволяет вам точно указать, где будет находиться врезка и какую она будет иметь форму.
Если вы включите режим Врезка находится в тексте, ее размер и положение будут определяться текстом, содержащим её.Определение понятия "врезка в тексте" см. здесь.
Вы можете Заблокировать размер и положение врезки, чтобы нельзя было ее переместить или изменить ее размер, пока этот режим не будет отключен.
Чтобы задать положение врезки, воспользуйтесь полями Слева: и Справа:; таким образом вы укажете положение левого верхнего угла врезки относительно левого верхнего угла страницы.
Вы также можете задать точный размер врезки; для этого воспользуйтесь полями Высота: и Ширина:.
С помощью значений Слева:, Справа:, Сверху: и Снизу: вы можете задать поля внутри самой врезки. Не следует путать эти поля с полями страниц, которые можно задать в Окне параметров страницы.
При включенном режиме Синхронизировать изменения KWord будет автоматически изменять параметры всех полей, если вы внесете изменения в параметры хотя бы одного.
Другими словами, если этот режим включен, и вы установите ширину любого поля в 1 см, ширина всех остальных полей также будет установлена в 1 см.
Если этот режим выключен, ширина всех полей устанавливается отдельно.
Чтобы изменить фон врезки, воспользуйтесь вкладкой Фон.
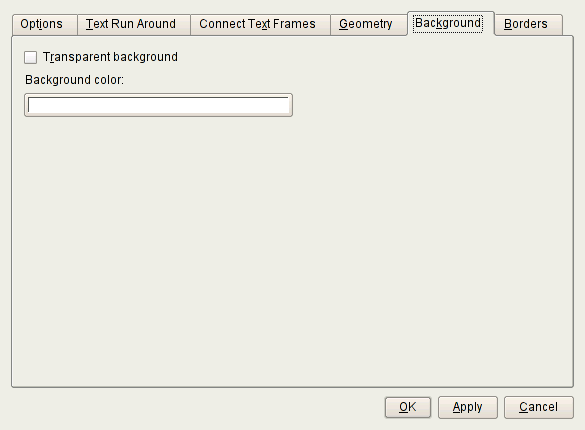
В правой части окна показан текущий цвет фона.
Сначала выберите цвет; для этого нажмите кнопку и воспользуйтесь появившимся Окном выбора цвета.
После этого выберите стиль заливки фона с помощью выпадающего списка Стиль заливки:.
Если вас устраивают внесенные изменения, нажмите кнопку .
Нажмите кнопку , чтобы вернуться к прежним параметрам.
Чтобы присвоить врезке какой-либо стиль, сделайте следующее:
Выделите нужные вам врезки; для этого нажмите кнопку Ctrl и, удерживая ее, щелкните по врезке левой кнопкой мыши.
Выберите пункт меню -> и в появившемся подменю выберите один из доступных стилей. Таким образом вы присвоите данный стиль всем выделенным врезкам.
Чтобы изменить стиль врезки, воспользуйтесь менеджером стилей врезок.
Выберите пункт меню ->. Появится диалоговое окно.
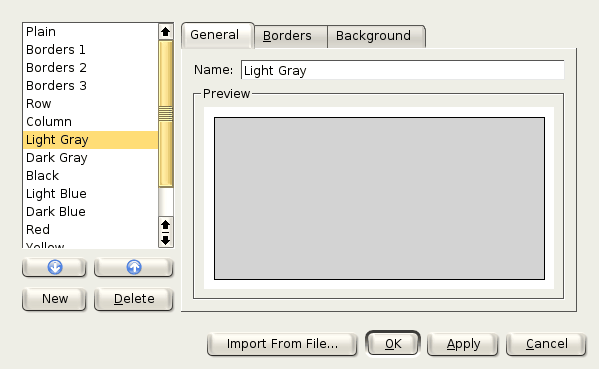
В списке слева будут перечислены все доступные стили врезок. Текущий стиль будет выделен, а его название будет указано в поле Имя. (В данном примере текущим стилем является Светло-серый.)
Выберите стиль, который следует изменить; для этого щелкните левой кнопкой мыши по его названию в списке слева.
В правой части окна имеются три вкладки: Общие, Границы и Фон.
Во вкладке Общие вы можете изменить название выбранного стиля; для этого введите новое имя в поле Имя. В этом же окне показано, как данный стиль выглядит с выбранными параметрами.
Вкладка Границы предоставляет те же возможности, что и одноименная вкладка в окне параметров абзаца. Более подробные сведения см. здесь.
Вкладка Фон предоставляет те же возможности, что и одноименная вкладка в окне параметров врезки. Более подробные сведения см. здесь.
Если вас устраивают внесенные изменения, нажмите кнопку . При этом вид всех врезок, имеющих данный стиль, будет обновлен.
Чтобы создать новый стиль врезки, выберите пункт меню ->. Появится диалоговое окно.
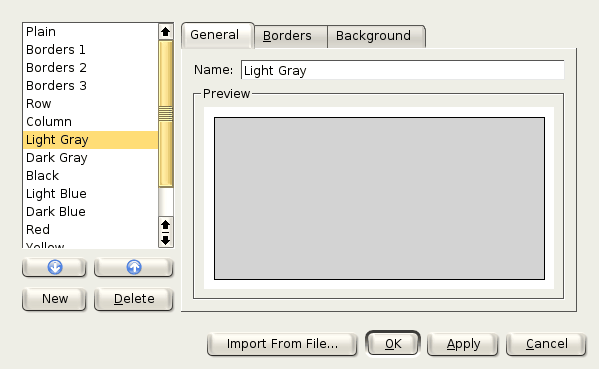
Из списка слева выберите стиль, который наиболее похож на нужный вам; он будет использован как шаблон.
Нажмите кнопку . KWord создаст новый стиль, который будет копией выбранного.
Введите название стиля в поле Имя.
Теперь вы можете настроить границы и фон созданной вами врезки. Более подробные сведения см. в разделе Изменение стиля врезки.
Чтобы удалить стиль врезки, выберите пункт меню ->. Появится диалоговое окно.
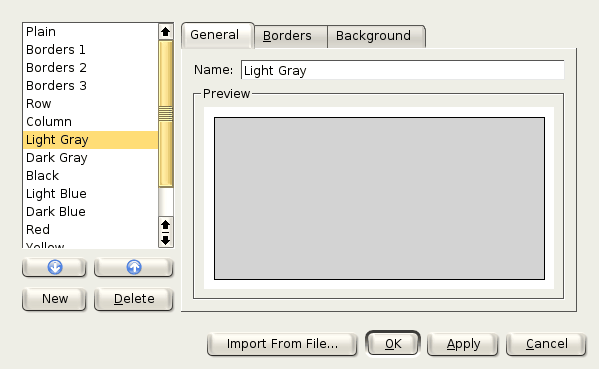
Выберите стиль, который следует удалить.
Нажмите кнопку .
Заметьте, что удалить стиль Обычный невозможно.
Чтобы изменить порядок следования стилей в списке, выберите пункт меню ->. Появится диалоговое окно.
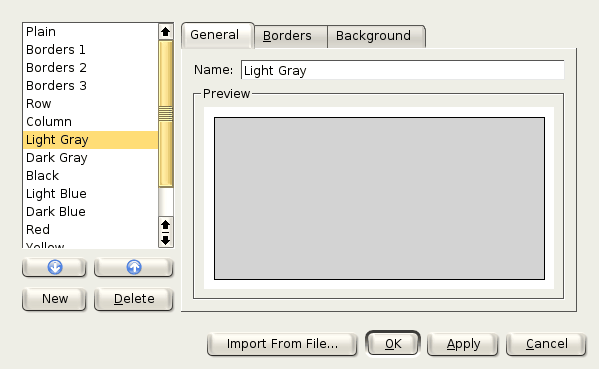
Названия стилей в меню следуют в том же порядке, что и в списке слева.
Выберите из списка стиль, который вы хотите переместить.
С помощью кнопок с изображением стрелок вверх и вниз переместите выбранный стиль в нужное вам положение.
Если вас устраивают внесенные изменения, нажмите кнопку .
Чтобы импортировать стиль врезки из другого файла KWord, выберите пункт меню ->. Появится диалоговое окно.
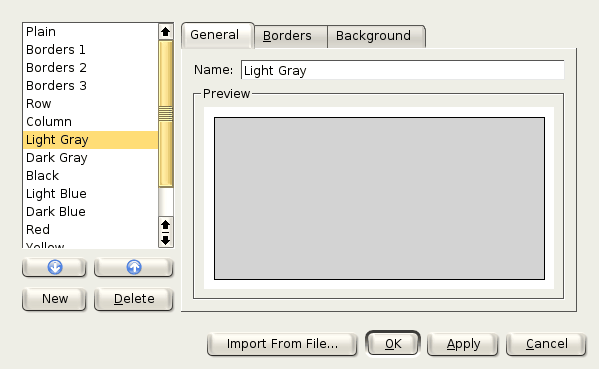
Нажмите кнопку и воспользуйтесь появившимся окном выбора файла, чтобы указать расположение нужного вам файла.
Появится новое окно, в котором будут перечислены все доступные стили врезок.
Если какое-либо название стиля будет совпадать с уже существующим, KWord изменит его, дописав к нему цифру.
Например, если вы будете импортировать стиль Обычный, KWord изменит его название на Обычный-1.
Выберите все стили, которые вы хотите импортировать и нажмите кнопку .
Названия импортированных стилей появятся в конце списка в левой части окна. Нажмите кнопку , и список будет сохранен.