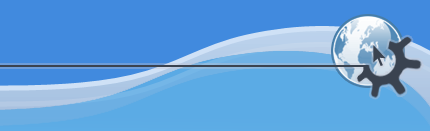

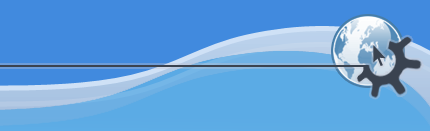

Содержание
Следующая часть документации KWord содержит примеры того, как разрешить обычные проблемы, возникающие при использовании KWord.
Каждый раздел включает весь необходимый список шагов и ссылки на другие разделы документации, где можно получить более полную информацию о различных аспектах работы с KWord.
Эти примеры были выбраны, чтобы:
Показать отличия в использовании KWord по сравнению с другими текстовыми процессорами.
Показать, каким образом объединить несколько элементов чтобы создать желаемый документ.
Проиллюстрировать мощность KWord.
Вы можете использовать эти примеры как основу вашего документа или измените их, чтобы получить то, что вам нужно.
Этот первый пример показывает, как вы можете объединить таблицы и поля в верхнем колонтитуле для создания общего формата ваших документов.
Ваш документ должен иметь по крайней мере 2 страницы перед тем, как вы начнёте эту процедуру.
Выберете пункт меню ->.
Выберите вкладку Документ.
Нажмите мышью в поле ввода Название документа и введите желаемое название документа.
Нажмите на кнопку .
Выберете пункт меню ->.
Выберите вкладку Колонтитулы.
Выберите опцию для верхнего колонтитула Различать для чётных и нечётных страниц.
Затем нажмите .
Выберете пункт меню ->.
Перейдите на нечётную страницу документа, и щёлкните мышью в области верхнего колонтитула.
Выберете пункт меню ->.
Откроется диалог формата абзаца. Перейдите на вкладку Позиции табуляции.
Нажмите на кнопку .
Введите в счётчике Позиция значение, ровно в два раза меньшее ширины врезки. Последняя показывается ниже счётчика.
Выберите в секции Выравнивание.
Нажмите на кнопку ещё раз.
Введите в счётчике Позиция значение, чуть меньшее ширины врезки. Последняя показывается ниже счётчика.
Выберите в секции Выравнивание.
Затем нажмите .
Снова щёлкните на верхнем колонтитуле левой кнопкой мыши.
Нажмите клавишу Tab. Это переместит курсор в центр колонтитула.
Выберите пункт меню ->->->
Нажмите клавишу Tab ещё раз. Это переместит курсор в правый край колонтитула.
Выберите пункт меню ->->->
Перейдите на чётную страницу в вашем документе и щёлкните на верхнем колонтитуле.
Выберете пункт меню ->.
Откроется диалог формата абзаца. Перейдите на вкладку Позиции табуляции.
Нажмите на кнопку .
Введите в счётчике Позиция значение, ровно в два раза меньшее ширины врезки. Последняя показывается ниже счётчика.
Выберите в секции Выравнивание.
Затем нажмите .
Снова щёлкните на верхнем колонтитуле левой кнопкой мыши.
Выберите пункт меню ->->->
Нажмите клавишу Tab. Это переместит курсор в центр колонтитула.
Выберите пункт меню ->->->
Это закончит процедуру нумерации страниц. Теперь наверху каждого листа вашего документа будет печататься название документа и номер страницы по наружной кромке листа.
Если вы хотите разместить номера страниц внизу страницы, используйте нижний колонтитул вместо верхнего в вашем документе.