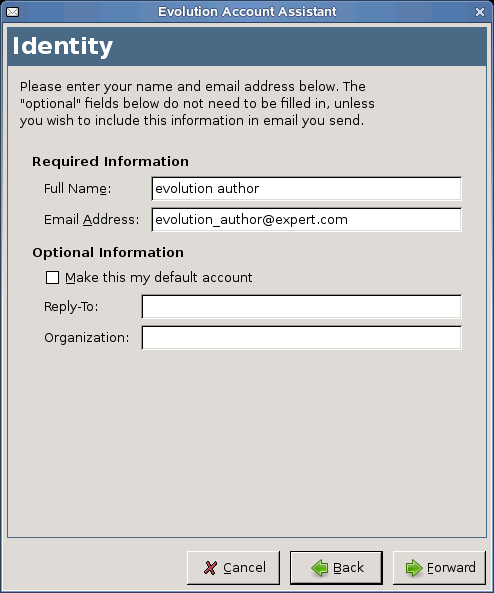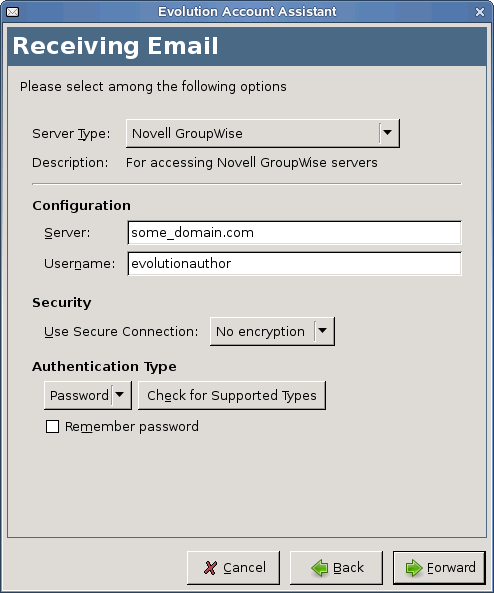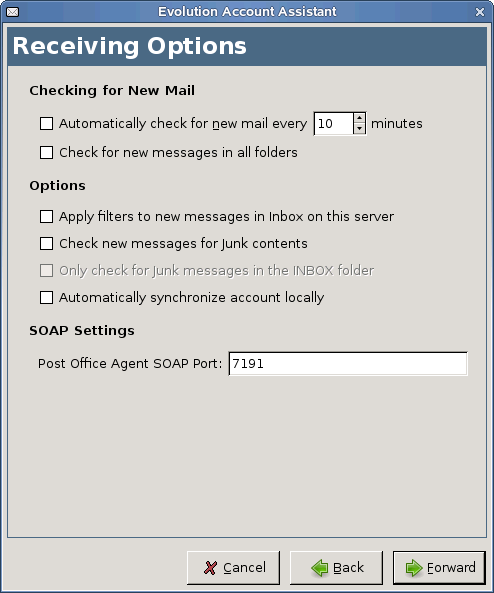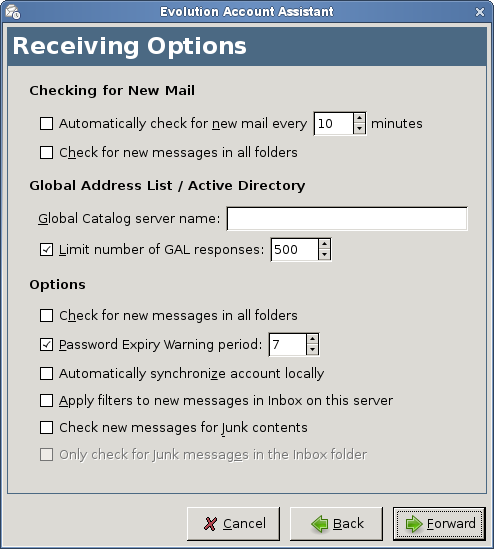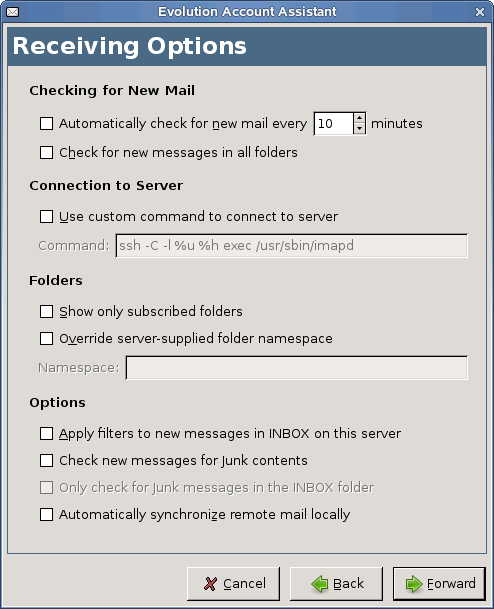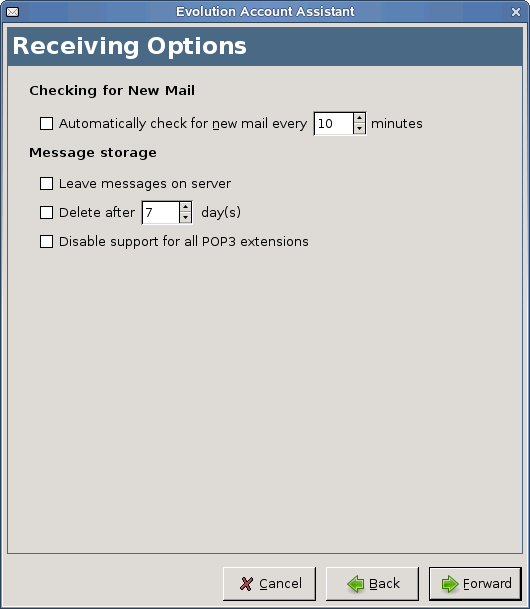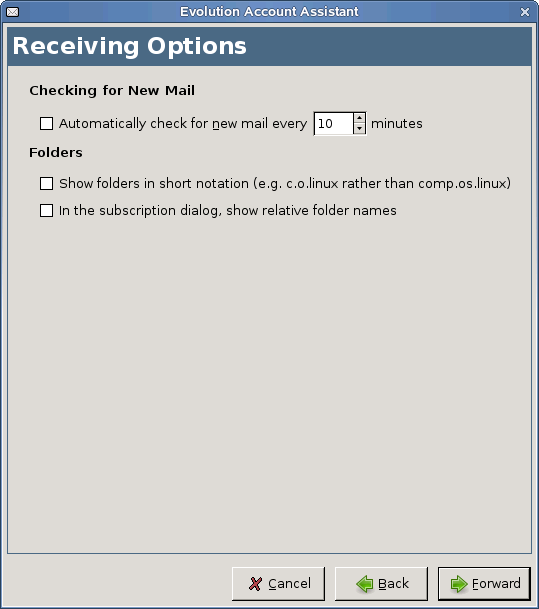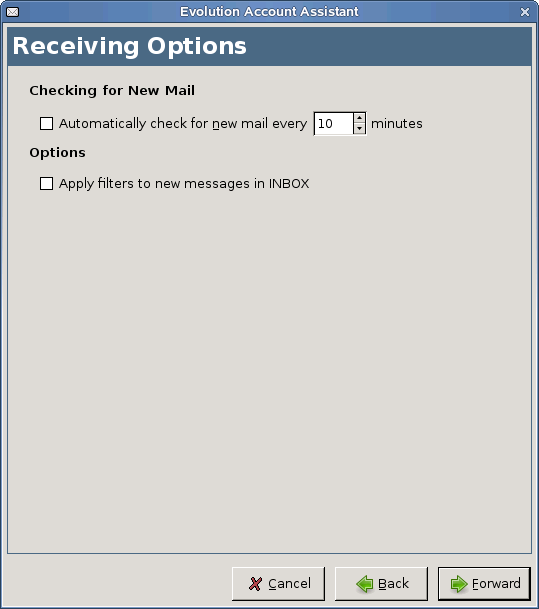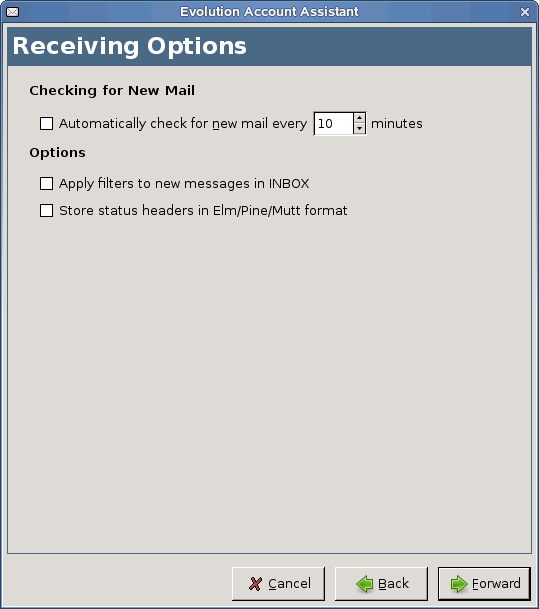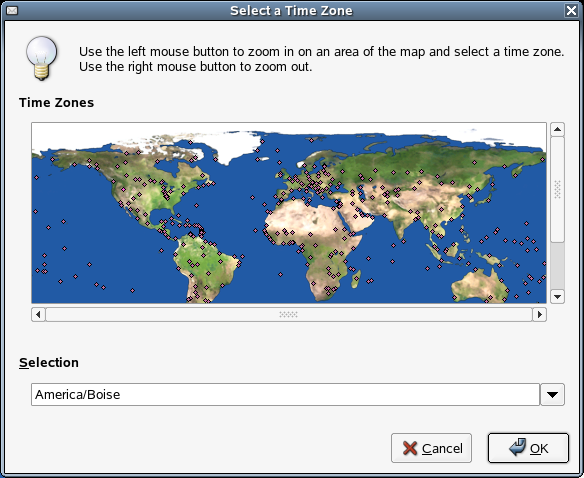Первый запуск Evolution
1.1.1 Использование Помощника по установке Evolution
The first time you run Evolution, it creates a directory .evolution in your home directory, where it stores all of its local data. Then, it opens a First-Run Assistant to help you set up email accounts and import data from other applications.
Использование Помощника по установке Evolution занимает от двух до пяти минут.
В дальнейшем, если потребуется изменить эту учётную запись или если вы захотите создать новую запись, щёлкните Правка > Параметры, затем щёлкните Учётные записи. Выберите запись, которую хотите изменить, затем нажмите Правка. Другим способом, добавьте новую запись, щёлкнув Добавить. Смотрите Настройка Почты для подробностей.
Помощник по установке Evolution помогает предоставить Evolution необходимую для запуска информацию.
- 1.1.1.1. Определение подлинности
- 1.1.1.2. Получение почты
- 1.1.1.3. Параметры получения почты
- 1.1.1.4. Отправка электронной почты
- 1.1.1.5. Управление учётными записями
- 1.1.1.6. Часовой пояс
- 1.1.1.7. Импорт электронной почты (Дополнительно)
1.1.1.1 Определение подлинности
Окно Подлинность — это первый шаг Помощника.
Здесь вы вводите некоторую основную личную информацию. Можно определить несколько вариантов подлинности позже, щёлкнув Правка > Параметры, затем нажав Учётные записи.
После запуска Помощника по установке Evolution отображается окно приветствия. Щёлкните Далее, чтобы перейти к окну Подлинность.
- 1.1.1.1. Определение подлинности
- 1.1.1.2. Получение почты
- 1.1.1.3. Параметры получения почты
- 1.1.1.4. Отправка электронной почты
- 1.1.1.5. Управление учётными записями
- 1.1.1.6. Часовой пояс
- 1.1.1.7. Импорт электронной почты (Дополнительно)
1.1.1.1 Определение подлинности
Окно Подлинность — это первый шаг Помощника.
Здесь вы вводите некоторую основную личную информацию. Можно определить несколько вариантов подлинности позже, щёлкнув Правка > Параметры, затем нажав Учётные записи.
После запуска Помощника по установке Evolution отображается окно приветствия. Щёлкните Далее, чтобы перейти к окну Подлинность.
-
Введите ваше полное имя в поле Полное имя.
-
Type your email address in the Email Address field.
-
(Дополнительно). Отметьте, будет ли являться эта учётная запись вашей записью по умолчанию.
-
(Дополнительно). Введите обратный адрес в поле Обратный адрес.
Используйте это поле если хотите, чтобы ответы на сообщения отправлялись на другой адрес.
-
(Дополнительно). Наберите название вашей организации в поле Организация.
This is the company where you work, or the organization you represent when you send email.
-
Щёлкните Далее.
1.1.1.2 Получение почты
The Receiving Email option lets you determine where you get your email.
Вам нужно указать тип сервера, с которого вы хотите получать почту. Если вы не уверены относительно выбора типа сервера, обратитесь к вашему системному администратору или интернет-провайдеру.
1.1.1.2 Получение почты
The Receiving Email option lets you determine where you get your email.
Вам нужно указать тип сервера, с которого вы хотите получать почту. Если вы не уверены относительно выбора типа сервера, обратитесь к вашему системному администратору или интернет-провайдеру.
-
Выберите тип сервера в списке Тип сервера.
Здесь перечислены доступные типы серверов:
Novell GroupWise:Select this option if you connect to Novell GroupWise®. Novell GroupWise keeps email, calendar, and contact information on the server. For configuration instructions, see Remote Configuration Options.
Microsoft Exchange:Available only if you have installed the Connector for Microsoft* Exchange. It allows you to connect to a Microsoft Exchange 2000 or 2003 server, which stores email, calendar, and contact information on the server. For configuration instructions, see Remote Configuration Options.
IMAP:Keeps the email on your server so you can access your email from multiple systems. For configuration instructions, see Remote Configuration Options.
POP:Downloads your email to your hard disk for permanent storage, freeing up space on the email server. For configuration instructions, see Remote Configuration Options.
Новости USENET:Подсоединение к новостным серверам и загрузка списка доступных новостных дайджестов. Для инструкций по настройке смотрите Параметры удалённой настройки.
Локальная доставка:Choose this option if you want to move email from the spool (the location where mail waits for delivery) and store it in your home directory. You need to provide the path to the mail spool you want to use. If you want to leave email in your system's spool files, choose the Standard Unix Mbox Spool option instead. For configuration instructions, see Local Configuration Options.
Почтовые каталоги в формате UNIX MH:If you download your email using mh or another MH-style program, you should use this option. You need to provide the path to the mail directory you want to use. For configuration instructions, see Local Configuration Options.
Почтовые каталоги в формате Maildir:If you download your email using Qmail or another maildir-style program, you should use this option. You need to provide the path to the mail directory you want to use. For configuration instructions, see Local Configuration Options.
Стандартная для Unix очередь типа Mbox:If you want to read and store email in the mail spool file on your local system, choose this option. You need to provide the path to the mail spool file you want to use. For configuration instructions, see Local Configuration Options.
Стандартный для Unix каталог очередей типа Mbox:If you want to read and store email in the mail spool directory on your local system, choose this option. You need to provide the path to the mail spool directory you want to use. For configuration instructions, see Local Configuration Options.
- 1.1.1.2.1. Параметры удалённой настройки
- 1.1.1.2.2. Параметры локальной настройки
1.1.1.2.1 Параметры удалённой настройки
Выбрав Novell GroupWise, IMAP, POP или Новости USENET в качестве сервера, укажите дополнительные параметры.
-
Type the server name of your email server in the Server field.
Если не уверены, какой адрес у сервера, свяжитесь с системным администратором.
-
Введите своё имя пользователя в поле Имя пользователя.
-
Select if you want to use a secure connection (SSL or TLS).
You should enable this option if your server supports it.
Free webmail providers usually supply information about which of these options can be used. If you are in an organizational environment, you may want to contact your system administrator for more information.
-
Выберите тип аутентификации из списка Тип аутентификации.
или
Щёлкните Проверка поддерживаемых типов, чтобы Evolution произвела проверку поддерживаемых типов. Некоторые серверы не объявляют механизм аутентификации, который они используют, поэтому нажатие этой кнопки не будет гарантией того, что доступные механизмы в действительности сработают.
Free webmail providers usually supply information about which of these options can be used. If you are in an organizational environment, you may want to contact your system administrator for more information.
-
Выберите, если хотите, чтобы Evolution запомнила ваш пароль.
-
Щёлкните Далее.
(Conditional) If you chose Microsoft Exchange as the server type, provide your username in the Username field and your Outlook Web Access (OWA) URL in the OWA URL field. The URL and the usernames should use the Outlook format. If the mailbox path is different from the username, the OWA path should also include mailbox path, for example http://server name/exchange/mail box path.
Закончив, нажмите Далее и продолжайте в окне Параметры получения.
1.1.1.2.2 Параметры локальной настройки
If you selected Local Delivery, MH-Format Mail Directories, Maildir-Format Mail Directories, Standard Unix mbox spool file or Standard Unix mbox spool directory, you must specify the path to the local files in the path field. Continue withReceiving Mail Options.
1.1.1.3 Параметры получения почты
После выбора механизма доставки почты можно настроить некоторые параметры его поведения.
- Novell GroupWise: Параметры получения
- Microsoft Exchange: Параметры получения
- IMAP: Параметры получения
- POP: Параметры получения
- Новости USENET: Параметры получения
- Локальная доставка: Параметры получения
- Почтовые каталоги в формате UNIX MH: Параметры получения
- Почтовые каталоги в формате Maildir: Параметры получения
- Стандартная для UNIX очередь типа Mbox: Параметры получения
- 1.1.1.3.1. Novell GroupWise: Параметры получения
- 1.1.1.3.2. Microsoft Exchange: Параметры получения
- 1.1.1.3.3. IMAP: Параметры получения
- 1.1.1.3.4. POP: Параметры получения
- 1.1.1.3.5. Новости USENET: Параметры получения
- 1.1.1.3.6. Локальная доставка: Параметры получения
- 1.1.1.3.7. Почтовые каталоги в формате UNIX MH: Параметры получения
- 1.1.1.3.8. Почтовые каталоги в формате Maildir: Параметры получения
- 1.1.1.3.9. Стандартная для UNIX очередь типа Mbox: Параметры получения
- 1.1.1.3.10. Стандартный для UNIX каталог очередей типа Mbox
1.1.1.3.1 Novell GroupWise: Параметры получения
Выбрав Novell GroupWise в качестве типа сервера получения почты, укажите следующие параметры:
-
Выберите, если хотите, чтобы Evolution автоматически производила проверку новой почты.
Выбрав этот параметр, укажите, как часто Evolution должна производить проверки на наличие новых сообщений.
-
Выберите, если хотите, чтобы проверки на наличие новых сообщений производилась во всех папках.
-
Select Apply filters to new messages in inbox on this server if you want to apply filters.
Для дополнительной информации по фильтрации смотрите Создание правил нового фильтра.
-
Выберите, если хотите проверять, не являются ли новые сообщения спамом.
For additional information on junk content, see Stopping Junk Mail (Spam) and Junk.
-
Выберите, если хотите проверить сообщения на спам только в папке Входящие.
-
Select Automatically synchronize remote mail locally to download the messages to your local system.
По умолчанию Evolution загружает только основную информацию, например От, Тема и Дата. Текст сообщения и вложения загружаются после щелчка на сообщении. Таким образом, можно сэкономить время и трафик. Это полезно, если вы не читаете все сообщения, которые вам приходят.
If you check this option, evolution fetches the headers as well as the body of the message simultaneously. In this case, the time taken to open a message is comparatively less. In addition to that, you can download the mail for reading them offline, when you have checked this option.
-
Введите ваш порт SOAP Агента Post Office в поле Порт SOAP Агента Post Office.
Если не знаете, что такое ваш порт SOAP Агента Post Office, свяжитесь с системным администратором.
-
Щёлкните Далее.
После завершения переходите далее к окну Отправка электронной почты.
1.1.1.3.2 Microsoft Exchange: Параметры получения
Выбрав Microsoft Exchange в качестве типа сервера получения почты, укажите следующие параметры:
После завершения переходите далее к окну Отправка электронной почты.
1.1.1.3.2 Microsoft Exchange: Параметры получения
Выбрав Microsoft Exchange в качестве типа сервера получения почты, укажите следующие параметры:
-
Выберите, если хотите, чтобы Evolution автоматически производила проверку новой почты.
Выбрав этот параметр, укажите, как часто Evolution должна производить проверки на наличие новых сообщений.
-
Выберите, если хотите, чтобы проверки на наличие новых сообщений производилась во всех папках.
-
Укажите имя сервера Глобального Каталога в поле Имя сервера Глобального Каталога.
Сервер Глобального Каталога содержит информацию о пользователе для пользователей. Если не знаете ваше имя сервера Глобального Каталога, свяжитесь с вашим системным администратором.
-
Выберите, если хотите ограничить количество списков Глобального Каталога (GAL).
The GAL contains a list of all email addresses. If you select this option, you need to specify the maximum number of responses.
-
Выберите, если хотите использовать предупреждение об истечении срока действия пароля.
Выбрав этот параметр, укажите, как часто Evolution должна отправлять напоминания об истечении срока действия пароля.
-
Select Automatically synchronize remote mail locally to download the messages to your local system.
-
Select Apply filters to new messages in inbox on this server if you want to apply filters.
-
Выберите, если хотите проверять, не являются ли новые сообщения спамом.
For additional information on junk content, see Stopping Junk Mail (Spam) and Junk.
-
Щёлкните Далее.
После завершения переходите далее к окну Отправка электронной почты.
1.1.1.3.3 IMAP: Параметры получения
Выбрав IMAP в качестве типа сервера получения почты, укажите следующие параметры:
После завершения переходите далее к окну Отправка электронной почты.
1.1.1.3.3 IMAP: Параметры получения
Выбрав IMAP в качестве типа сервера получения почты, укажите следующие параметры:
-
Выберите, если хотите, чтобы Evolution автоматически производила проверку новой почты.
Выбрав этот параметр, укажите, как часто Evolution должна производить проверки на наличие новых сообщений.
-
Select if you want Evolution to use custom commands to connect to the IMAP server.
Выбрав этот параметр, укажите специальные команды, которые должна использовать Evolution.
-
Выберите, если хотите, чтобы Evolution отображала только подписанные папки.
Подписанные папки — это папки, которые были выбраны для приёма почты путём подписки к ним.
-
Выберите, если хотите, чтобы Evolution отвергала предлагаемые сервером имена папок.
При выборе этого параметра можно будет переименовывать предоставляемые сервером папки. Выбрав этот параметр, укажите пространство имён для использования.
-
Select Apply filters to new messages in inbox on this server if you want to apply filters.
Для дополнительной информации по фильтрации смотрите Создание правил нового фильтра.
-
Выберите, если хотите проверять, не являются ли новые сообщения спамом.
For additional information on junk content, see Stopping Junk Mail (Spam) and Junk.
-
Выберите, если хотите проверять сообщения на спам в папке Входящие.
-
Select Automatically synchronize remote mail locally to download the messages to your local system.
По умолчанию Evolution загружает только основную информацию, например От, Тема и Дата. Текст сообщения и вложения загружаются после щелчка на сообщении. Таким образом, можно сэкономить время и трафик. Это полезно, если вы не читаете все сообщения, которые вам приходят.
If you check this option, evolution fetches the headers as well as the body of the message simultaneously. In this case, the time taken to open a message is comparatively less. In addition to that, you can download the mail for reading them offline, when you have checked this option.
-
Щёлкните Далее.
После завершения переходите далее к окну Отправка электронной почты.
1.1.1.3.4 POP: Параметры получения
Выбрав POP в качестве типа сервера получения почты, укажите следующие параметры:
После завершения переходите далее к окну Отправка электронной почты.
1.1.1.3.4 POP: Параметры получения
Выбрав POP в качестве типа сервера получения почты, укажите следующие параметры:
-
Выберите, если хотите, чтобы Evolution автоматически производила проверку новой почты.
Выбрав этот параметр, укажите, как часто Evolution должна производить проверки на наличие новых сообщений.
-
Отметьте, если хотите сохранять сообщения на сервере.
-
Select if you want to disable support for all POP3 extensions.
-
Щёлкните Далее.
После завершения переходите далее к окну Отправка электронной почты.
1.1.1.3.5 Новости USENET: Параметры получения
Выбрав Новости USENET в качестве типа сервера получения почты, укажите следующие параметры:
После завершения переходите далее к окну Отправка электронной почты.
1.1.1.3.5 Новости USENET: Параметры получения
Выбрав Новости USENET в качестве типа сервера получения почты, укажите следующие параметры:
-
Выберите, если хотите, чтобы Evolution автоматически производила проверку новой почты.
Выбрав этот параметр, укажите, как часто Evolution должна производить проверки на наличие новых сообщений.
-
Отметьте, если хотите отображать названия папок в сокращённой форме.
Например, c.o.linux вместо comp.os.linux.
-
Отметьте, если хотите отображать относительные имена папок в диалоге подписок.
Если выбрано отображение относительных имён папок в диалоге подписок, то отображается только имя папки. Например, папка evolution.mail будет отображена как evolution.
-
Щёлкните Далее.
После завершения переходите далее к окну Отправка электронной почты.
1.1.1.3.6 Локальная доставка: Параметры получения
Выбрав Локальную доставку в качестве типа сервера получения почты, укажите следующие параметры:
После завершения переходите далее к окну Отправка электронной почты.
1.1.1.3.7 Почтовые каталоги в формате UNIX MH: Параметры получения
Выбрав Почтовые каталоги в формате UNIX MH в качестве типа сервера получения почты, укажите следующие параметры:
После завершения переходите далее к окну Отправка электронной почты.
1.1.1.3.8 Почтовые каталоги в формате Maildir: Параметры получения
Выбрав Почтовые каталоги в формате Maildir в качестве типа сервера получения почты, укажите следующие параметры:
-
Выберите, если хотите, чтобы Evolution автоматически производила проверку новой почты.
Выбрав этот параметр, укажите, как часто Evolution должна производить проверки на наличие новых сообщений.
-
Select Apply filters to new messages in inbox on this server if you want to apply filters.
Для дополнительной информации по фильтрации смотрите Создание правил нового фильтра.
-
Щёлкните Далее.
После завершения переходите далее к окну Отправка электронной почты.
1.1.1.3.9 Стандартная для UNIX очередь типа Mbox: Параметры получения
-
Выберите, если хотите, чтобы Evolution автоматически производила проверку новой почты.
Выбрав этот параметр, укажите, как часто Evolution должна производить проверки на наличие новых сообщений.
-
Select Apply filters to new messages in inbox on this server if you want to apply filters.
-
Отметьте, если хотите хранить заголовки в форматах Elm, Pine и Mutt.
-
Щёлкните Далее.
После завершения переходите далее к окну Отправка электронной почты.
1.1.1.3.10 Стандартный для UNIX каталог очередей типа Mbox
If you select Standard Unix mbox Spool directory as your receiving server type, you need to specify the following options:
-
Выберите, если хотите, чтобы Evolution автоматически производила проверку новой почты.
Выбрав этот параметр, укажите, как часто Evolution должна производить проверки на наличие новых сообщений.
-
Select Apply filters to new messages in inbox on this server if you want to apply filters.
-
Отметьте, если хотите хранить заголовки в форматах Elm, Pine и Mutt.
-
Щёлкните Далее.
После завершения переходите далее к окну Отправка электронной почты.
1.1.1.4 Отправка электронной почты
После определения параметров получения почты нужно указать, как её следует отправлять.
-
Выберите тип сервера из списка Тип сервера.
Доступны следующие типы серверов:
Sendmail:Использует программу Sendmail для отправки почты из вашей системы. Sendmail более гибкая программа, но непростая в настройке, так что следует выбрать этот параметр только зная, как настроить службу Sendmail.
SMTP:Отправляет почту, используя внешний почтовый сервер. Это наиболее распространённый способ отправки почты. При выборе SMTP станут доступными дополнительные параметры конфигурации. Подробнее смотрите раздел Настройка SMTP.
- 1.1.1.4.1. Настройка SMTP
1.1.1.4.1 Настройка SMTP
- 1.1.1.4.1. Настройка SMTP
1.1.1.4.1 Настройка SMTP
-
Type the server name of your email server in the Server field.
Если не уверены, какой адрес у сервера, свяжитесь с системным администратором.
-
Отметьте, если сервер требует проверки подлинности (аутентификации).
Указав, что сервер требует проверки подлинности, нужно ввести следующую информацию:
-
Выберите тип аутентификации из списка Тип аутентификации.
или
Щёлкните Проверка поддерживаемых типов, чтобы Evolution произвела проверку поддерживаемых типов. Некоторые серверы не объявляют механизм аутентификации, который они используют, поэтому нажатие этой кнопки не будет гарантией того, что доступные механизмы в действительности сработают.
-
Введите своё имя пользователя в поле Имя пользователя.
-
Выберите, если хотите, чтобы Evolution запомнила ваш пароль.
-
-
Select if you want to use a secure connection (SSL or TLS).
-
Щёлкните Далее.
Продолжайте настройку в окне Управление учётными записями.
1.1.1.5 Управление учётными записями
Now that you have finished the email configuration process you need to give the account a name. The name can be any name you prefer. Type your account name on the Name field, then click Forward.
Продолжайте настройку далее в окне Часовой пояс.
1.1.1.6 Часовой пояс
If you want to import email from another email client, continue with Importing Mail (Optional). If not, skip to Using Evolution: An Overview.
1.1.1.7 Импорт электронной почты (Дополнительно)
After selecting your time zone, if Evolution finds email or address files from another application, it offers to import them. For a full description of the import feature, see Importing Single Files.
Microsoft Outlook* and versions of Outlook Express after version 4 use proprietary formats that Evolution cannot read or import.
To import information, you might want to use the Export tool under Windows*. See the instructions in Migrating Local Outlook Mail Folders.
Before importing email from Netscape*, Mozilla and Netscape users need to click File > Compact > All Folders from within the Netscape or Mozilla mail tool. Otherwise, Evolution imports and undeletes the messages in your Trash folders.
Evolution uses standard file types for email and calendar information, so you can copy those files from your ~/.evolution directory. The file formats used are mbox for email and iCal for calendar information.
Contacts files are stored in a database, but can be saved as a standard vCard*. To export an addressbook, click File > Save Address Book As VCard". If you want to export only one contact, click File > Save Contact as VCard.