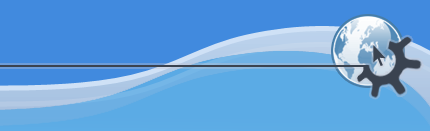

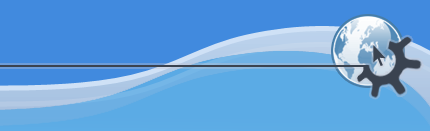

В главном меню вы сможете найти все доступные в KWord команды. Меню разделено на 10 категорий.

С помощью команд в меню вы можете создать новый документ, открыть существующий, напечатать, сохранить, закрыть текущий документ или выйти из KWord.
Позволяет вам создать новый документ. Более подробное описание см. в разделе Создание нового документа.
Нажатие Ctrl+N или щелчок по  дают тот же результат, что и выбор этого пункта в главном меню.
дают тот же результат, что и выбор этого пункта в главном меню.
Позволяет открывать уже существующие файлы KWord. Более подробное описание см. в разделе Загрузка сохранённого документа.
Нажатие Ctrl+O или щелчок по  дают тот же результат, что и выбор этого пункта в главном меню.
дают тот же результат, что и выбор этого пункта в главном меню.
Позволяет быстро открывать файлы, с которыми вы недавно работали. При выборе этого пункта появляется список последних файлов, с которыми вы работали. Выберите из них нужный вам документ, и KWord откроет его.
Позволяет сохранить текущий файл на диск. Если это новый документ, KWord спросит у вас, какое имя следует дать файлу. Более подробное описание см. в разделе Сохранение документа.
Нажатие Ctrl+S или щелчок по  дают тот же результат, что и выбор этого пункта в главном меню.
дают тот же результат, что и выбор этого пункта в главном меню.
Позволяет сохранить файл под другим именем или в другом формате. Более подробное описание см. в разделе Сохранение документа.
Позволяет сохранить документ как шаблон, что облегчает работу по созданию множества однотипных документов. Более подробное описание см. в разделе Создание нового шаблона.
Показывает окно, в котором приводится количество предложений, слов, слогов и символов в документе.
Количество предложений не всегда абсолютно точно, так как в некоторых случаях KWord не может достоверно определить, означает ли точка конец предложения. При подсчёте количества слогов KWord предполагает, что текст написан по-английски.
Лёгкость чтения по Флешу - это число от нуля до ста, показывающее, насколько текст лёгок для чтения. Чем больше число, тем текст легче; результат в 70 - 80 баллов говорит о том, что текст читается достаточно легко.
Лёгкость чтения определяется на основе статистики о количестве слов в предложениях и слогов в словах. Алгоритм Флеша исходит из того, что чем больше используется коротких предложений и слов, тем текст легче. При этом грамматика и значение слов не учитывается. Так как и количество предложений, и количество слогов определяются приблизительно, результат также будет неточным. Для оценки лёгкости чтения длина текста должна составлять не менее 200 слов, иначе результат будет помечен как приближенный.
На данный момент оценка лёгкости чтения поддерживается только для английского текста.
Чтобы закрыть окно, нажмите .
Напечатать текущий документ. Более подробное описание см. в разделе Печать.
Нажатие Ctrl+P или щелчок по  дают тот же результат, что и выбор этого пункта в главном меню.
дают тот же результат, что и выбор этого пункта в главном меню.
Позволяет увидеть, как документ будет выглядеть на бумаге. Для этого используется программа просмотра файлов в формате PostScript. Более подробное описание см. в справке к программе просмотра.
Щелчок по  даёт тот же результат, что и выбор этого пункта в главном меню.
даёт тот же результат, что и выбор этого пункта в главном меню.
Показывает окно, в котором вы можете ввести сведения о текущем документе (такие, как, например, имя автора, адрес, номер телефона, описание документа и т. д.). Эта информация будет храниться в документе для дальнейшего использования.
Более подробное описание см. в разделе Сведения о документе.
Запускает почтовую программу, из которой вы сможете послать текущий документ в виде приложения. Чтобы воспользоваться этой возможностью, убедитесь, что документ уже сохранен.
Позволяет закрыть текущий документ. Если вы не сохранили внесённые в документ изменения, KWord предложит вам это сделать.
Нажатие Ctrl+W даёт тот же результат, что и выбор этого пункта в главном меню.
Позволяет выйти из KWord.
Нажатие Ctrl+Q даёт тот же результат, что и выбор этого пункта в главном меню..
С помощью команд в меню вы можете вырезать, копировать и вставлять текст, отменять последние изменения и возвращать их, а также производить поиск и замену текста.
Отменяет последнее выполненное вами действие. Не всякое действие можно отменить; если отмена невозможна, пункт будет показан как . Более подробную описание см. в разделе Отмена и возврат выполненных действий.
Нажатие Ctrl+Z или щелчок по  дают тот же результат, что и выбор этого пункта в главном меню.
дают тот же результат, что и выбор этого пункта в главном меню.
Возвращает последнее отменённое действие. Если возврат невозможен, пункт будет показан как . Более подробное описание см. в разделе Отмена и возврат выполненных действий.
Нажатие Ctrl+Shift+Z или щелчок по  дают тот же результат, что и выбор этого пункта в главном меню.
дают тот же результат, что и выбор этого пункта в главном меню.
Удаляет выделенный текст и помещает его в буфер обмена. Более подробное описание см. в разделе Операции с буфером обмена.
Нажатие Ctrl+X или щелчок по  дают тот же результат, что и выбор этого пункта в главном меню.
дают тот же результат, что и выбор этого пункта в главном меню.
Помещает копию выделенного текста в буфер обмена, не изменяя сам текст. Более подробное описание см. в разделе Операции с буфером обмена.
Нажатие Ctrl+C или щелчок по  дают тот же результат, что и выбор этого пункта в главном меню.
дают тот же результат, что и выбор этого пункта в главном меню.
Вставляет содержимое буфера обмена в текущую позицию курсора. При этом, если какой-то текст выделен, KWord его удалит (текст из буфера заменит выделенный текст; буфер не изменяется). Более подробное описание см. в разделе Операции с буфером обмена.
Нажатие Ctrl+V или щелчок по  дают тот же результат, что и выбор этого пункта в главном меню.
дают тот же результат, что и выбор этого пункта в главном меню.
Выделяет весь текст в текущем наборе врезок.
Нажатие Ctrl+A даёт тот же результат, что и выбор этого пункта в главном меню.
Позволяет найти в тексте последовательность символов. Более подробное описание см. в разделе Поиск текста.
Нажатие Ctrl+F или щелчок по  дают тот же результат, что и выбор этого пункта в главном меню.
дают тот же результат, что и выбор этого пункта в главном меню.
Позволяет найти и заменить одну последовательность символов другой. Более подробное описание см. в разделе Replacing Text.
Нажатие Ctrl+R даёт тот же результат, что и выбор этого пункта в главном меню.
Открывает новое окно и открывает в нем текущий документ. Более подробное описание см. в разделе Использование видов.
Закрывает все виды документа, включая текущий. Если это единственный открытый документ, произойдёт также выход из KWord. Более подробное описание см. в разделе Использование видов.
Позволяет разделить текущее окно на две одинаковые части (в обеих отображается текущий документ). В зависимости от выбора в пункте меню окно будет разделено по горизонтали или по вертикали. Более подробное описание см. в разделе Использование видов.
Закрывает текущий вид. Более подробное описание см. в разделе Использование видов.
Позволяет указать, как располагаются виды при разделении: горизонтально или вертикально. В подменю этого пункта вы можете выбрать соответственно или . Более подробное описание см. в разделе Использование видов.
Если выбран этот вариант, KWord будет отображать страницы так же, как они будут выглядеть на бумаге. Это стандартный режим при редактировании документа.
См. также и .
В этом режиме KWord показывает сразу несколько страниц одновременно, позволяя оценить, как документ будет выглядеть.
Количество страниц, показываемых в режиме предпросмотра, можно изменить.
В этом режиме KWord показывает только текст.
Позволяет переключать режим показа непечатаемых символов. В этом режиме KWord будет показывать символы пробела, табуляции и возврата каретки.
Вы можете указать, какие символы следует показывать, в Окне настройки KWord.
Позволяет включать и выключать рамки врезок. Обычно KWord обводит каждую врезку серой линией, чтобы вы могли видеть границы врезок. Если вы хотите отключить показ этих рамок, выберите этот пункт меню. Повторный выбор этого пункта позволяет снова включить показ рамок.
Позволяет включать и отключать показ окна с информацией о структуре документа. Более подробное описание см. в разделе Структура документа.
Позволяет переключать режим показа линеек. Выберите этот пункт, чтобы отключить показ линеек; повторный выбор позволяет снова включить их. Текущее состояние линеек показано слева от этого пункта в виде пиктограммы. Более подробное описание см. в разделе Линейки.
Позволяет увеличить или уменьшить масштаб страницы. При масштабе более 100% текст и рисунки будут выглядеть больше; при масштабе менее 100% они будут выглядеть меньше.
Текущий масштаб никак не повлияет на то, как документ будет выглядеть на бумаге; эта возможность дана для того, чтобы облегчить вам работу над документами.
Позволяет вам выбрать и вставить в текст символы, которые отсутствуют на клавиатуре.
Нажатие Alt+Shift+C даёт тот же результат, что и выбор этого пункта в главном меню.
Вставляет специальный символ, который заставит KWord перенести текст на следующую врезку. Более подробное описание см. в главе Разрывы страниц из раздела Работа со врезками.
Нажатие Ctrl+Ввод даёт тот же результат, что и выбор этого пункта в главном меню.
Позволяет вставить в документ сноску. Более подробное описание см. в разделе Сноски.
Позволяет вставить или обновить оглавление в текущей позиции курсора. Более подробное описание см. в разделе Работа с оглавлением.
Позволяет вставить в документ номер страницы, дату, время, информацию об авторе и т. д. Более подробную информацию об использование номеров страниц см. в разделе Номера страниц. Информацию о дате и времени можно найти в разделе Вставка даты и времени. Описание других переменных вы найдёте в разделе Переменные в документах.
Позволяет вставить в текст часто встречающиеся фразы. Фразы в этом подменю расположены по категориям. Более подробное описание см. в разделе Фразы.
Позволяет дать в тексте ссылку на внешнюю веб-страницу, почтовые адрес или файл. Более подробное описание см. в разделе Ссылки в документах.
Позволяет добавить к выделенному тексту комментарий. Более подробное описание см. в разделе Комментарии в документах.
Позволяет вставить в документ файл KWord. Более подробное описание см. в разделе Вставка файлов.
Позволяет пометить какое-то место в документе, чтобы потом к нему можно было быстро вернуться. Более подробное описание см. в разделе Закладки в документах.
Позволяет создать новую текстовую врезку. При выборе этого пункта курсор мыши приобретёт форму крестика. Выберите место, где будет находиться один из углов врезки, нажмите в этом месте кнопку мыши и не отпускайте её. Перемещайте мышь в нужном направлении, пока врезка не приобретёт необходимый вам размер; затем отпустите кнопку мыши. KWord покажет окно, с помощью которого вы сможете подключить эту врезку к другим врезкам документа. Более подробное описание см. в разделе Работа со врезками.
Нажмите F2 или щелчок по  даёт тот же результат, что и выбор этого пункта в главном меню.
даёт тот же результат, что и выбор этого пункта в главном меню.
Позволяет вставить рисунок из файла в новую врезку, которая будет создана автоматически. При выборе этого пункта появится окно, в котором вы сможете выбрать, из какого файла следует вставить рисунок. (Справку об этом окне см. в разделе Вставка графики.) После того, как вы выбрали файл, щёлкните по кнопке . KWord закроет окно, а курсор мыши приобретёт форму крестика. Выберите место, где будет находиться один из углов рисунка, нажмите в этом месте кнопку мыши и не отпускайте её. Перемещайте мышь в нужном направлении, пока рисунок не приобретёт необходимый вам размер; затем отпустите кнопку мыши, и рисунок будет вставлен.
Нажатие F3 или щелчок по  дают тот же результат, что и выбор этого пункта в главном меню.
дают тот же результат, что и выбор этого пункта в главном меню.
Позволяет вставить в документ формулу. Более подробное описание см. в разделе Работа с формулами.
Нажмите F4 или щелчок по  дают тот же результат, что и выбор этого пункта в главном меню.
дают тот же результат, что и выбор этого пункта в главном меню.
Позволяет создать в текущей позиции курсора таблицу. Более подробное описание см. в разделе Таблицы.
Нажатие F5 или щелчок по  дают тот же результат, что и выбор этого пункта в главном меню.
дают тот же результат, что и выбор этого пункта в главном меню.
Создаёт новую врезку и показывает окно с доступными приложениями KOffice. Это позволит вам вставить в документ любые данные, поддерживаемые KOffice.
Щелчок по  даёт тот же результат, что и выбор этого пункта в главном меню.
даёт тот же результат, что и выбор этого пункта в главном меню.
Позволяет отсканировать рисунок и вставить его в документ.
Восстанавливает для выделенного текста параметры форматирования по умолчанию.
Настройки форматирования по умолчанию можно изменить в окне Параметры документа.
Позволяет изменить форматирование выделенного текста. Более подробное описание см. в разделе Форматирование текста
Нажатие Alt+Ctrl+F даёт тот же результат, что и выбор этого пункта в главном меню.
Позволяет изменить отступы, интервалы между абзацами, табуляторы и границы. Более подробное описание вы можете найти в разделе Форматирование абзацев.
Нажатие Alt+Ctrl+P даёт тот же результат, что и выбор этого пункта в главном меню.
Позволяет изменить параметры страницы, включая размер и колонтитулы. Более подробное описание см. в разделе Формат страницы
Открывает окно, в котором вы можете изменять, добавлять и удалять стили. Более подробное описание см. в разделе Стили
Нажатие Alt+Ctrl+S даёт тот же результат, что и выбор этого пункта в главном меню.
Позволяет импортировать стиль. Более подробное описание находится в разделе Стили
Позволяет создать стиль по параметрам выделенного текста.
Более подробное описание см. в разделе Стили
Позволяет изменить стиль выделенного текста. При выборе этого пункта появится подменю со списком доступных стилей. Выберите из них нужный, и он будет применён к текущему абзацу.
Более подробное описание см. в разделе Стили
Позволяет изменять внешний вид сносок. Более подробное описание см. в разделе Сноски.
Позволяет изменять формат выделенной формулы. Более подробное описание см. в разделе Формулы
Позволяет включать и отключать показ верхних колонтитулов. Текущее состояние (включено/отключено) показано на пиктограмме слева от этого пункта меню. Более подробное описание см. в разделе Колонтитулы.
Позволяет включать и отключать показ нижних колонтитулов. Текущее состояние (включено/отключено) показано на пиктограмме слева от этого пункта меню. Более подробное описание см. в разделе Колонтитулы.
Позволяет настроить форматирование набора врезок. Более подробное описание см. в разделе Настройка параметров врезок.
Позволяет удалить врезку и все находящиеся в ней объекты и текст.
Позволяет поднять врезку на один уровень выше. Более подробное описание находится в разделе Изменение уровня врезки.
Нажатие Ctrl+Shift+R даёт тот же результат, что и выбор этого пункта в главном меню.
Позволяет опустить врезку на один уровень ниже. Более подробное описание см. в разделе Изменение уровня врезки.
Нажатие Ctrl+Shift+L даёт тот же результат, что и выбор этого пункта главного меню.
Помещает текущую врезку на передний план (если врезки пересекаются). Более подробное описание см. в разделе Изменение уровня врезки.
Помещает текущую врезку на задний план (если врезки пересекаются). Более подробное описание см. в разделе Изменение уровня врезки.
Позволяет редактировать стили врезок. Более подробное описание см. в разделе Стили врезок.
Позволяет создать стиль по параметром текущей врезки. Более подробное описание см. в разделе Стили врезок.
Позволяет изменить формат выбранных врезок в соответствии с готовым стилем. Более подробное описание см. в разделе Стили врезок.
Позволяет изменить цвет фона текущей врезки.
Позволяет изменить рамку вокруг текущей врезки. При выборе этого пункта появится подменю со списком доступных стилей рамки; выберите из них нужный, и параметры рамок будут сразу же обновлены.
Позволяет изменять количество строк и столбцов в таблице. Более подробное описание см. в разделе Таблицы.
Позволяет вставить в таблицу новую строку. Более подробное описание см. в разделе Таблицы.
Щелчок по  даёт тот же результат, что и выбор этого пункта в главном меню.
даёт тот же результат, что и выбор этого пункта в главном меню.
Позволяет удалить строку из таблицы. Более подробное описание см. в разделе Таблицы.
Щелчок по  даёт тот же результат, что и выбор этого пункта в главном меню.
даёт тот же результат, что и выбор этого пункта в главном меню.
Позволяет вставить в таблицу новый столбец. Более подробное описание см. в разделе Таблицы.
Щелчок по  даёт тот же результат, что и выбор этого пункта в главном меню.
даёт тот же результат, что и выбор этого пункта в главном меню.
Позволяет удалить столбец из таблицы. Более подробное описание см. в разделе Таблицы.
Щелчок по  даёт тот же результат, что и выбор этого пункта в главном меню.
даёт тот же результат, что и выбор этого пункта в главном меню.
Позволяет изменить ширину выделенного столбца. Более подробное описание см. в разделе Изменение ширины столбца.
Позволяет объединить две или более ячеек в одну. Более подробное описание см. в разделе Таблицы.
Позволяет разбить одну ячейку не несколько меньших. Более подробное описание см. в разделе Таблицы.
Запрещает изменение данных в выделенных ячейках. Более подробное описание см. в разделе Таблицы.
Преобразует таблицу в несколько отдельных врезок.Эти врезки между собой не связаны, и их можно перемещать отдельно друг от друга. Более подробное описание находится в разделе Таблицы.
Позволяет удалить текущую таблицу. Более подробное описание см. в разделе Таблицы.
Позволяет редактировать стили таблиц. Более подробное описание см. в разделе Стили таблиц.
Позволяет изменить формат выделенной таблицы в соответствии с готовым стилем. Более подробное описание см. в разделе Стили таблиц.
Позволяет включать и отключать режим автоматической проверки правописания.
Позволяет выполнить проверку правописания в текущем документе.
Щелчок по  даёт тот же результат, что и выбор этого пункта в главном меню.
даёт тот же результат, что и выбор этого пункта в главном меню.
Позволяет включать и отключать режим автоисправления. Более подробное описание см. в разделе Автозамена.
KWord отформатирует документ в соответствии с определёнными правилами. Более подробное описание находится в разделе Автоформатирование.
Позволяет изменить регистр выделенного текста. Более подробное описание находится в разделе Изменение регистра текста.
Позволяет добавлять и изменять персональные фразы. Более подробное описание см. в разделе Персональные фразы.
Позволяет изменять созданные вами переменные. Более подробное описание см. в разделе Переменные в документах.
Переименовать, удалить или перейти к закладке. Более подробное описание см. в разделе Закладки в документах.
Запускает процесс почтового слияния.
Позволяет изменить параметры автоисправления. Более подробное описание см. в разделе Автоисправление.
Позволяет изменить параметры автозавершения. Более подробное описание см. в разделе Автозавершение.
Переключает режим показа панели инструментов с файловыми операциями.
Переключает режим показа панели инструментов с операциями правки.
Переключает режим показа панели инструментов с операциями над таблицами.
Переключает режим показа панели инструментов с операциями вставки.
Переключает режим показа панели инструментов с операциями над абзацами.
Переключает режим показа панели инструментов с операциями форматирования.
Переключает режим показа панели инструментов с операциями над рамками.
Переключает режим показа панели инструментов с операциями над формулами.
Позволяет изменить клавиши быстрого доступа. Более подробное описание см. в разделе Функции клавиш
Позволяет изменять параметры панелей инструментов. Более подробное описание см. в разделе Настройка панелей инструментов
Позволяет изменять различные параметры KWord.Более подробное описание см. в разделе Настройка KWord.
Запускает Центр помощи KDE и открывает справочное руководство по KWord. (Этот документ вы и читаете).
Вид курсора меняется на стрелочку со знаком вопроса. Нажимая на различные элементы внутри KWord, вы увидите подсказку с объяснениями назначения и действия данного элемента (если она для него существует).
Открывается диалог отправки сообщения об ошибке. Он служит для того, чтобы вы могли отправить сведения об обнаруженной вами ошибке в программе или свое «пожелание», чтобы какая-либо пока что отсутствующая возможность была реализована в будущих версиях программы.
Будут выведены сведения о версии и авторах программы.
Будут выведены сведения о версии KDE.