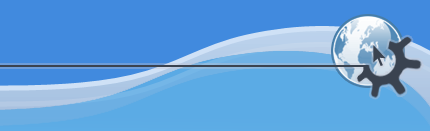

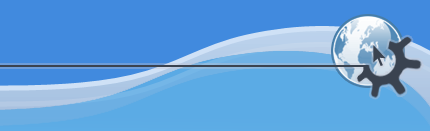

В KWord имеется возможность создавать таблицы с различными данными.
Таблицы могут состоять максимум из 128 столбцов и 128 строк, причем текст в различных ячейках можно выравнивать по-разному. Если места для текста (или других данных) в ячейке недостаточно, ее можно автоматически увеличить.
Таблицы в KWord поддерживают только отображение данных; автоматические вычисления не поддерживаются.
Заметьте, что если вам необходима функциональность электронных таблиц, вы можете вставить в документ таблицу KSpread.
В этом разделе рассматриваются только таблицы, создаваемые в KWord.
Создать таблицу в KWord можно тремя способами:
Выберите пункт меню ->.
Воспользуйтесь клавишей F5.
Нажмите кнопку  на панели инструментов.
на панели инструментов.
Появится диалоговое окно с двумя вкладками: Размер и положение и Шаблоны.
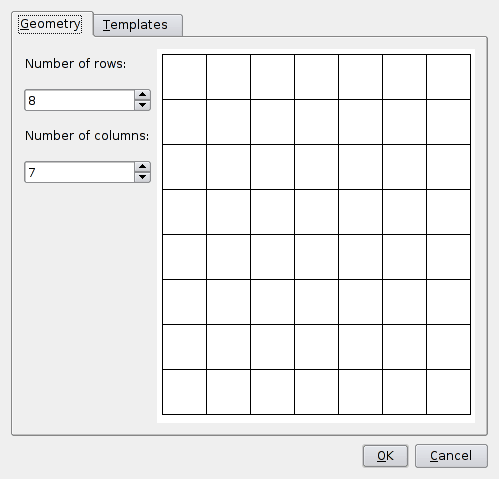
Окно разделено на две части.
В правой части наглядно показано, сколько столбцов и строк будет в таблице.
В левой части имеются два выпадающих списка и два цифровых поля.
Поле Количество строк: позволяет задать количество строк в таблице (от 1 до 128).
Поле Количество столбцов: позволяет задать количество столбцов в таблице (также от 1 до 128).
Каждое изменение этих параметров будет отражаться на миниатюре таблицы в правой части окна.
В выпадающем списке Высота ячеек можно выбрать один из двух вариантов.
В этом случае KWord будет сам устанавливать размер каждой ячейки в соответствии с объемом содержащихся в ней данных. Если вы нарисуете одну из ячеек большей, чем необходимо, KWord уменьшит ее размер.
Например, если вы создадите таблицу из трех строк, не будет иметь значения, как вы ее нарисуете: высотой в 1 см или в 10 см. В любом случае высота каждой ячейки будет зависеть только от объема содержащегося в ней текста.
В этом случае высота клетки будет расчитываться путем деления общей высоты таблицы на количество строк.
Таким образом, если вы создадите таблицу высотой в 15 см, и она будет состоять из трех строк, высота каждой строки будет автоматически установлена в 5 см. Если бы высота таблицы была 12 см, каждая ячейка была бы 4 см в высоту.
В выпадающем списке Ширина ячеек можно выбрать один из двух вариантов.
В этом случае KWord будет расчитывать ширину каждой ячейки путем деления ширины врезки на количество столбцов. Это значение не зависит от того, как вы нарисуете таблицу.
В этом случае KWord будет расчитывать ширину каждой ячейки путем деления ширины самой таблицы на количество столбцов.
Например, если вы создадите таблицу шириной в 15 см, и она будет состоять из трех столбцов, ширина каждой ячейки будет автоматически установлена в 5 см. Если бы ширина таблицы была 12 см, каждая ячейка была бы 4 см в ширину.
Для таблиц можно либо создавать (автоматически) отдельную врезку, либо вставлять их прямо в текст.
В первом случае таблица будет находиться в отдельной врезке, которая по своим свойствам является такой же, как и любая другая. Она содержит в себе таблицу и определяет ее размер и форму.
Во втором случае таблица также будет находиться в отдельной врезке, однако эта врезка будет вставлена внутрь текущей. Таким образом, если перед таблицей появится дополнительный текст, она будет опущена ниже, как обычный текст. Это означает, что таблицу можно привязать к определенному месту в тексте.
Таблицы же, содержащиеся в отдельных врезках, необходимо перемещать вручную.
Вы можете задать, какой тип будет у данной таблицы, с помощью отметки Таблица в тексте.
Вкладка Шаблоны позволяет вам воспользоваться готовыми шаблонами, чтобы изменить внешний вид таблицы. Более подробные сведения см. в разделе Шаблоны таблиц.
Чтобы вставить таблицу в документ, нажмите кнопку .
Нажмите кнопку , чтобы отменить вставку таблицы и вернуться к редактированию документа.
Перемещаться по ячейкам можно либо с помощью мыши (щелкните по ячейке, которая вам нужна), либо с помощью клавиатуры (воспользуйтесь клавишами со стрелками).
Чтобы удалить таблицу, сделайте следующее:
Наведите указатель мыши на любую ячейку нужной вам таблицы. Нажмите клавишу Ctrl и, удерживая ее, щелкните левой кнопкой мыши.
Перед тем, как продолжить, удостоверьтесь, что вы выбрали правильную таблицу. KWord не будет спрашивать вашего подтверждения перед удалением.
Выберите пункт меню ->.
Таблица будет сразу же удалена.
В любом месте таблицы в нее можно добавить еще одну строку.
Для этого сделайте следующее:
Наведите указатель мыши на край любой ячейки нужной вам таблицы. Затем:
либо выберите пункт меню ->->,
либо нажмите кнопку  на панели инструментов.
на панели инструментов.
Появится диалоговое окно.
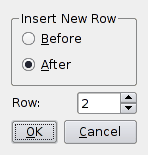
В поле Строка: вы можете выбрать из таблицы любую строку.
Выберите строку, перед или после которой необходимо вставить новую.
После этого выберите либо вариант Перед, либо вариант После.
Нажмите кнопку , чтобы вставить строку, или кнопку , чтобы отменить вставку.
Чтобы вставить в таблицу столбец, сделайте следующее:
Наведите указатель мыши на край любой ячейки нужной вам таблицы. Затем:
либо выберите пункт меню ->->,
либо нажмите кнопку  на панели инструментов.
на панели инструментов.
Появится диалоговое окно.
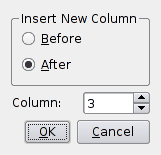
В поле Столбец: вы можете выбрать из таблицы любой столбец.
Выберите столбец, перед или после которого необходимо вставить новый.
После этого выберите либо вариант Перед, либо вариант После.
Нажмите кнопку , чтобы вставить столбец, или кнопку , чтобы отменить вставку.
Чтобы удалить из таблицы строку, сделайте следующее:
Выделите строку (или строки), которые необходимо удалить. Затем:
либо выберите пункт меню ->->
либо нажмите кнопку  на панели инструментов.
на панели инструментов.
Появится окно, в котором вас спросят, действительно ли вы хотите удалить выделенные строки.
Перед тем, как продолжать, удостоверьтесь, что вы действительно выбрали нужные строки.
KWord удалит все данные, содержащиеся в выделенных строках.
Нажмите кнопку , чтобы удалить строку, или кнопку , чтобы отменить удаление.
Чтобы удалить из таблицы столбец, сделайте следующее:
Выделите столбец (или столбцы), которые необходимо удалить. Затем:
либо выберите пункт меню ->->.
либо нажмите кнопку  на панели инструментов.
на панели инструментов.
Появится окно, в котором вас спросят, действительно ли вы хотите удалить выделенные столбцы.
Перед тем, как продолжать, удостоверьтесь, что вы действительно выбрали нужные столбцы.
KWord удалит все данные, содержащиеся в выделенных столбцах.
Нажмите кнопку , чтобы удалить столбец, или кнопку , чтобы отменить удаление.
При создании таблицы все столбцы имеют одинаковую ширину. Изменить ширину отдельного столбца можно, воспользовавшись мышью или клавиатурой.
Сначала выделите любую ячейку в нужном вам столбце; для этого нажмите клавишу Ctrl и, удерживая ее, щелкните по ячейке левой кнопкой мыши.
По бокам ячейки появятся восемь небольших квадратов. Наведите указатель мыши на квадрат, находящийся посередине правого края; указатель примет форму стрелки, направленной в обе стороны. Щелкните по квадрату левой кнопкой и, удерживая ее, переместите мышь влево или вправо на нужное вам расстояние; таким образом вы измените ширину ячейки. После этого отпустите кнопку, и ширина всего столбца станет такой же, как и новая ширина ячейки.
Сначала выделите любую ячейку в нужном вам столбце; для этого нажмите клавишу Ctrl и, удерживая ее, щелкните по ячейке левой кнопкой мыши.
Выберите пункт меню ->->.
В появившемся окне выберите номер столбца в поле Столбец и укажите его новую ширину в поле Ширина.
Если вас устраивают внесенные изменения, нажмите кнопку . Нажмите кнопку , чтобы вернуться к прежним параметрам.
Обычно таблица состоит из ячеек одинакового размера, причем количество ячеек в каждой строке (а также в каждом столбце) одинаково.
Однако иногда бывает необходимо расположить текст таким образом, чтобы он занимал сразу несколько ячеек. Особенно часто это этого требуют заголовки таблиц.
KWord дает вам такую возможность: он позволяет объединить две (или более) смежных ячеек в одну.

На этом рисунке показаны три ячейки, объединенные в одну.
Объединять ячейки можно как по вертикали, так и по горизонтали.
Сначала выделите нужные вам ячейки. Для этого щелкните левой кнопкой мыши по краю одной из них; далее нажмите клавишу Ctrl и, удерживая ее, щелкните по следующей и т. д.
Если все ячейки находятся на одной линии, их можно быстро выделить таким образом:
Щелкните по первой (или последней) ячейке из нужных вам.
Нажмите кнопку Shift и, удерживая ее, щелкните по последней (или первой, если до этого вы выбрали последнюю).
Будут выделены все ячейки между этими двумя.
После того, как вы выделите все нужные вам ячейки, выберите пункт меню ->->.
Выделенные ячейки будут объединены в одну.
В ней будет показан текст, ранее находившийся в правой ячейке. Текст других ячеек будет скрыт.
Кроме объединения нескольких ячеек в одну KWord позволяет также разбить одну ячейку на несколько.
Если после объединения ячеек вы решите, что их нужно вернуть в первоначальное состояние, их можно "разбить".
Чтобы разбить ячейку, сначала выделите ее; для этого нажмите клавишу Ctrl и, удерживая ее, щелкните по ячейке левой кнопкой мыши. Затем выберите пункт меню ->->.
В появившемся окне вы сможете задать количество строк и столбцов, на которое ячейку следует разбить.
Нажмите кнопку , чтобы разбить ячейку или кнопку , чтобы отменить разделение.
Если вы выберите пункт меню ->, KWord превратит все ячейки выбранной таблицы в отдельные врезки. Эти врезки можно перемещать независимо друг от друга.
Ячейки таблицы можно защитить от случайного изменения или удаления.
Выберите нужные вам ячейки, а затем:
либо выберите пункт меню ->->, либо щелкните по краю ячейки правой кнопкой мыши и в появившемся меню выберите ->.
Теперь вы не сможете изменять содержимое или параметры защищенных клеток.
Чтобы отключить защиту, повторите те же действия.
Существует множество параметров таблицы, которые можно изменять.
Подробные сведения о параметрах текста см. в разделе Параметры текста.
Подробные сведения о параметрах рамок отдельных ячеек см. в разделе Границы.
Подробные сведения о цвете фона отдельных ячеек см. в разделе Фон врезки.
Подробные сведения об изменении ширины столбцов см. в разделе Изменение ширины столбцов.
KWord также дает вам набор инструментов для настройки внешнего вида таблиц в общем.
Ранее в этом разделе мы объясняли, как добавлять или удалять отдельные столбцы. KWord также предоставляет вам возможность изменять общее количество строк и столбцов в таблице.
Выберите пункт меню ->. Появится диалоговое окно.
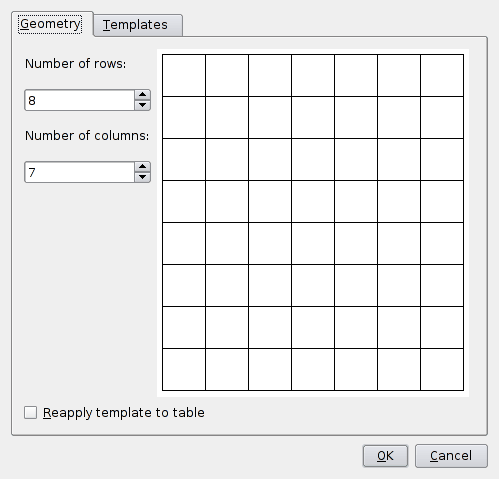
С его помощью вы можете изменить количество строк в таблице; для этого воспользуйтесь полем Количество строк:.
Если вы уменьшите количество строк, KWord удалит нижние строки таблицы, а также все данные в них.
Удостоверьтесь, что в удаляемых строках нет важных для вас данных.
В этом же окне вы можете изменить количество столбцов в таблице; для этого воспользуйтесь полем Количество столбцов:.
Если вы уменьшите количество столбцов, KWord удалит правые столбцы таблицы, а также все данные в них.
Удостоверьтесь, что в удаляемых столбцах нет важных для вас данных.
Если отметка Применить шаблон к таблице установлена, KWord применит шаблон к этой таблице после того, как количество столбцов или строк будет изменено.
Если вас устраивают внесенные изменения, нажмите кнопку . Нажмите кнопку , чтобы вернуться к прежним параметрам.
Чтобы выделить весь столбец, поместите указатель мыши сразу над ним; указатель примет форму руки. Щелкните левой кнопкой мыши, и столбец будет выделен.
Чтобы выделить всю строку, поместите указатель мыши слева от нее; указатель примет форму руки. Щелкните левой кнопкой мыши, и строка будет выделена.
В KWord имеется множество шаблонов таблиц, которые позволяют вам форматировать таблицы так же легко, как шаблоны документов - форматировать документы.
Выберите пункт меню -> и в появившемся окне щелкните по вкладке Шаблоны.
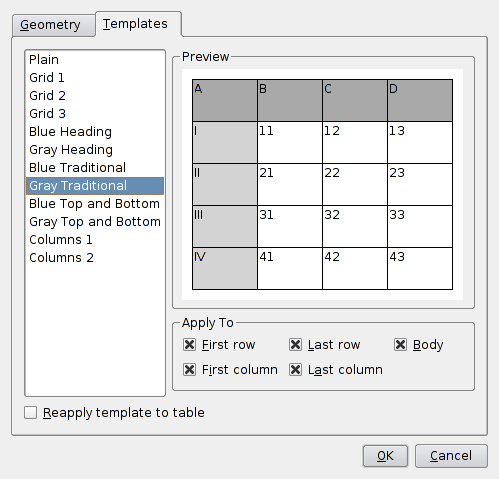
В левой части окна показан список доступных шаблонов.
В правой части окна вы можете увидеть, как таблица будет выглядеть, если ей присвоить параметры данного шаблона.
Внизу вам предлагается выбрать пять параметров.
Позволяет включить или отключить применение параметров к первой строке таблицы.
Позволяет включить или отключить применение параметров к последней строке таблицы.
Позволяет включить или отключить применение параметров ко всей остальной части таблицы (вся таблица, кроме первого и последнего столбца, а также первой и последней строки).
Позволяет включить или отключить применение параметров к первому столбцу таблицы.
Позволяет включить или отключить применение параметров к последнему столбцу таблицы.
Если отметка Применить шаблон к таблице установлена, KWord применит шаблон к этой таблице после того, как количество столбцов или строк будет изменено.
Если вас устраивают внесенные изменения, нажмите кнопку . Нажмите кнопку , чтобы вернуться к прежним параметрам.
Стили таблиц позволяют быстро присвоить отдельным ячейкам таблицы определенные параметры. Вы можете удалять стили, создавать новые или изменять уже существующие. Стиль таблицы представляет из себя стиль врезки и стиль текста одновременно.
Чтобы изменить параметр ячейки с помощью готового стиля, сделайте следующее:
Выделите одну или несколько ячеек; для этого нажмите клавишу Ctrl и, удерживая ее, щелкните по ячейке левой кнопкой мыши. Можно также выделить столбец или строку.
Выберите пункт меню -> и в появившемся подменю выберите нужный вам стиль. Параметры всех выбранных клеток будут изменены в соответствии с этим стилем.
Чтобы изменить параметры стиля, воспользуйтесь менеджером стиля таблиц.
Выберите пункт меню ->. Появится диалоговое окно.
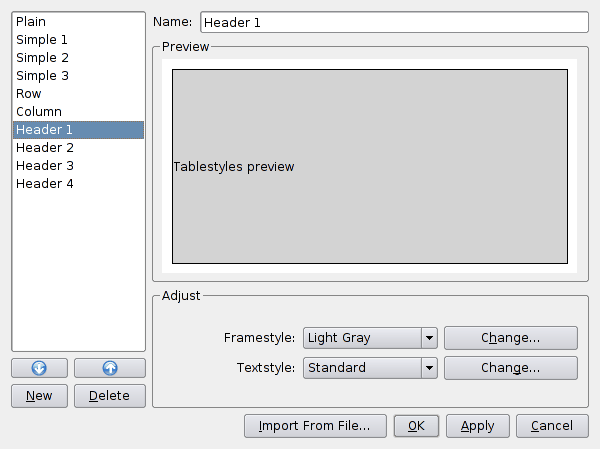
В нем, в списке слева, будут перечислены все доступные стили таблиц. Текущий стиль будет выделен, и его имя будет указано в поле Название. (В этом примере текущий стиль называется Простой.)
В списке слева выберите название стиля, который необходимо изменить.
Чтобы выбрать стиль врезки, воспользуйтесь выпадающим списком Стиль врезки; чтобы изменить его, нажмите кнопку Изменить... и воспользуйтесь появившимся Редактором стилей врезки.
Ниже находится выпадающий список Стиль текста, который позволяет выбрать нужный вам стиль текста. Если вы хотите изменить выбранный стиль, нажмите кнопку Изменить...и воспользуйтесь появившимся Окном изменения стилей текста.
После того, как вы закончите вносить изменения, нажмите кнопку , и внешний вид всех таблиц, имеющих данный стиль, будет изменен.
Чтобы создать новый стиль таблицы, выберите пункт меню ->. Появится диалоговое окно.
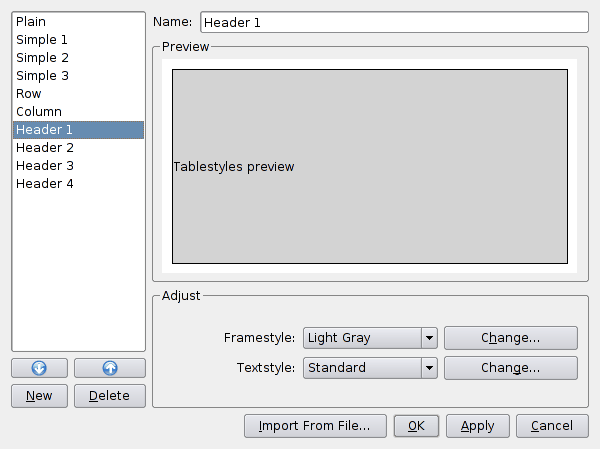
Из списка слева выберите стиль, который наиболее похож на нужный вам; он будет использован как шаблон.
Нажмите кнопку . KWord создаст новый стиль, который будет копией выбранного.
Введите название стиля в поле Имя.
Теперь вы можете изменить параметры созданного стиля. Более подробные сведения см. в разделе Изменение параметров стиля таблицы.
Чтобы удалить стиль таблицы, выберите пункт меню ->. Появится диалоговое окно.
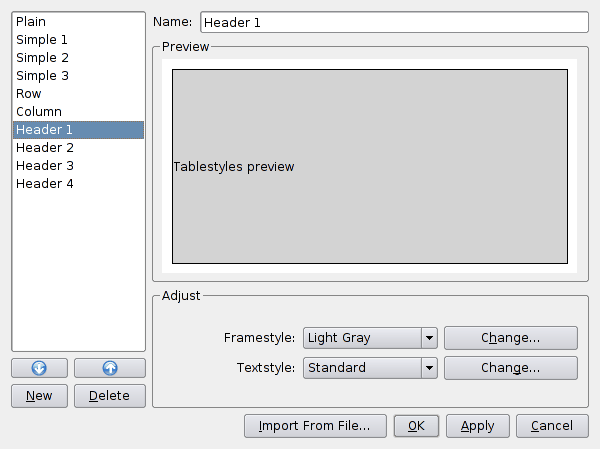
Выберите стиль, который следует удалить.
Нажмите кнопку .
Заметьте, что удалить стиль Простой невозможно.
Чтобы изменить порядок следования стилей в списке, выберите пункт меню ->. Появится диалоговое окно.
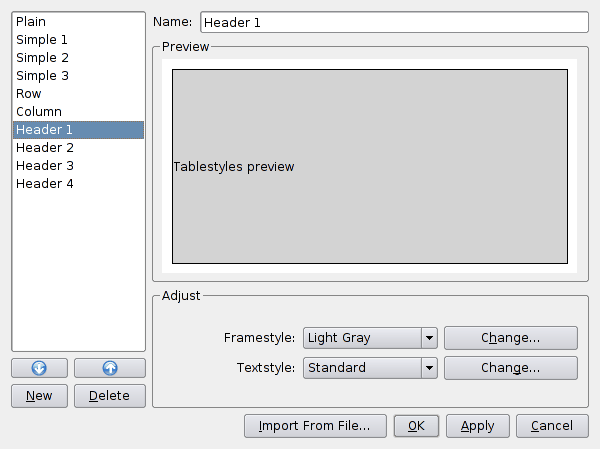
Названия стилей в меню следуют в том же порядке, что и в списке слева.
Выберите из списка стиль, который вы хотите переместить.
С помощью кнопок с изображением стрелок вверх и вниз переместите выбранный стиль в нужное вам положение.
Если вас устраивают внесенные изменения, нажмите кнопку .
Чтобы импортировать стиль врезки из другого файла KWord, выберите пункт меню ->. Появится диалоговое окно.
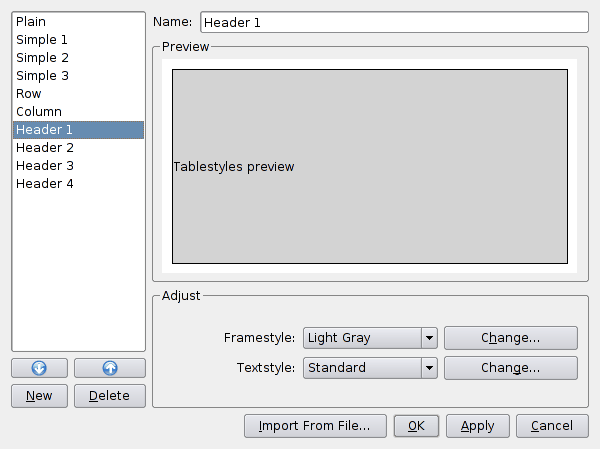
Нажмите кнопку и воспользуйтесь появившимся окном выбора файла, чтобы указать расположение нужного вам файла.
Появится новое окно, в котором будут перечислены все доступные стили таблиц.
Если какое-либо название стиля будет совпадать с уже существующим, KWord изменит его, дописав к нему цифру.
Например, если вы будете импортировать стиль Простой, KWord изменит его название на Простой-1.
Выберите все стили, которые вы хотите импортировать, и нажмите кнопку .
Названия импортированных стилей появятся в конце списка в левой части окна. Нажмите кнопку , и список будет сохранен.