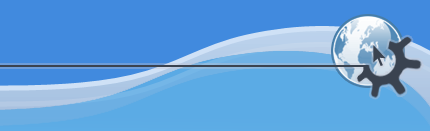

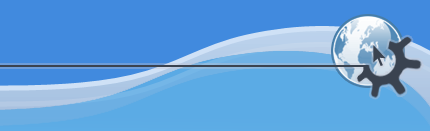

При создании документов сложнее, чем деловые письма (это может быть брошюра, конспект, резюме), документ очень часто разбивается на разделы, и некоторые из них часто имеют одинаковое оформление.
Вы можете использовать стили для поддержания во всём документе определённого оформления, уменьшения действий, требуемых для изменения оформления.
Если вы хорошо знакомы со стилями Microsoft® Word, то можете перейти к следующему разделу, т.к. стили в KWord выполняют такие же функции.
Например, если мы посмотрим на фрагмент документа, можно выделить различные стили в определённых частях:
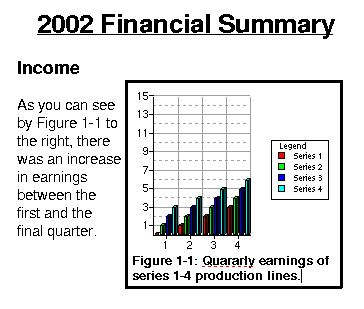
В этом примере вы можете увидеть несколько различных стилей в действии:
Заголовок, оформленный полужирным шрифтом с подчёркиванием и выравниванием по центру
Заголовок раздела, оформленный полужирным шрифтом.
Подпись к диаграмме, оформленная полужирным шрифтом, размер шрифта меньше, чем у основного текста.
Основной текст документа, оформленный обычным шрифтом.
Вам не требуется абсолютно точно знать, как должен выглядеть текст или абзац. Всё что вам нужно, это обозначить этот текст как «Заголовок», «Обычный текст» и т.д.
Как только документ закончен, вы можете мгновенно изменить вид всех участков текста, обозначенных как «Заголовок».
Это гарантирует, что все заголовки будут однотипны по всему вашему документу.
KWord содержит 8 встроенных стилей.
Стили текста не стоит путать со стилями таблиц или стилями врезок.
Стиль текста определяет вид символов и вид абзаца. Стили врезок определяют вид рамки и фона врезок. Стили таблиц определяют формат таблицы в документе.
Для изменение стиля текста предварительно выделите текст, который вы хотите изменить.
Вы можете изменить стиль текста одним из двух способов:
Выберите пункт меню ->. Откроется список доступных стилей, выберите стиль в списке.
Вы можете выбрать стиль с помощью выпадающего списка 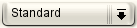 на панели инструментов Абзац.
на панели инструментов Абзац.
Просто выберите новый стиль в этом списке.
Если вы планируете повсеместно использовать стили в большом документе, вы, возможно, захотите создать стили с необходимыми вам параметрами.
Есть два основных способа создания нового стиля:
Для создания нового стиля, выберите пункт меню ->.
Появится диалоговое окно
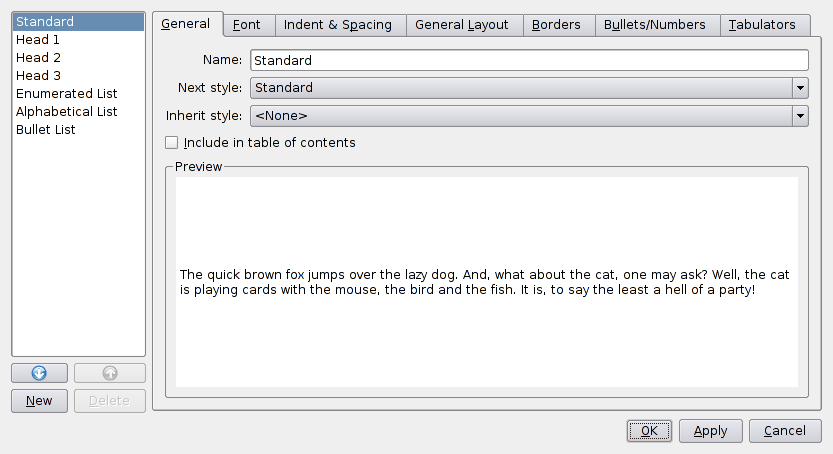
В списке, расположенном слева вы увидите все определённые стили. Выберите стиль, имеющий наибольшее сходство с создаваемым. Щёлкните на названии стиля левой кнопкой мыши.
Нажмите кнопку .
KWord создаст новый стиль, основанный на выбранном стиле. Стилю будет присвоено имя [Шаблон нового стиля (8).]
Введите название стиля в текстовом поле Имя. Это название будет присвоено стилю.
Остальные элементы диалога используются для выполнения необходимых изменений в создаваемом стиле.
Окно предварительного просмотра отображает, как будет выглядеть ваш новый стиль текста.
Воспользуйтесь вкладками Шрифт, Отступы и интервалы, Выравнивание, Границы, Списки и Позиции табуляции для создания стиля текста.
Нажмите кнопку для создания вашего стиля.
Нажмите кнопку , чтобы не создавать стиль.
Откройте вкладку Шрифт, которая используется для установки шрифта, стиля шрифта и других параметров шрифта.
Назначение этой вкладки идентично диалогу выбора шрифта, который используется для установки основных параметров шрифта. Изменение этой вкладки повлияет на все участки текста отформатированные с использование этого стиля.
Вкладка Отступы и интервалы используется для изменения межстрочного интервала и абзацных отступов.
Назначение этой вкладки идентично соответствующей вкладке диалога Абзац. Изменение этой вкладки повлияет на все участки текста, отформатированные с использование этого стиля.
Вкладка Выравнивание определяет, как размещается текст на строке.
Назначение этой вкладки идентично соответствующей вкладке диалога Абзац. Изменение этой вкладки повлияет на все участки текста отформатированные с использованием этого стиля.
Вкладка Границы используется для установки рамки вокруг абзаца и выбора её вида.
Назначение этой вкладки идентично соответствующей вкладке диалога Абзац. Изменение этой вкладки повлияет на все участки текста, отформатированные с использованием этого стиля.
Вкладка Списки используется для указания параметров нумерации этого стиля.
Назначение этой вкладки идентично соответствующей вкладке диалога Абзац. Подробную информацию можно посмотреть в разделе справки Списки.
Вкладка Позиции табуляции позволяет указать позиции табулятора для вашего стиля.
Назначение этой вкладки идентично соответствующей вкладке диалога Абзац. Подробную информацию можно посмотреть в разделе справки Табуляторы.
Если вы уже имеете текст отформатированный соответствующим образом, просто выделите его и выберите пункт меню ->.
KWord отобразит диалог для ввода имени вашего стиля текста. Введите имя в поле ввода и нажмите кнопку . Будет создан новый стиль текста, содержащий парамеры шрифта, отступы абзаца, выравнивание текста, рамку и тень как в выделенном тексте.
Последующие изменения параметров форматирования этого текста не приведут к изменению только что созданного стиля. Если вы хотите изменить стиль, вы должны выполнить изменение стиля текста.
Удалить ненужный стиль легко.
Выберите пункт меню ->.
Появится диалоговое окно.
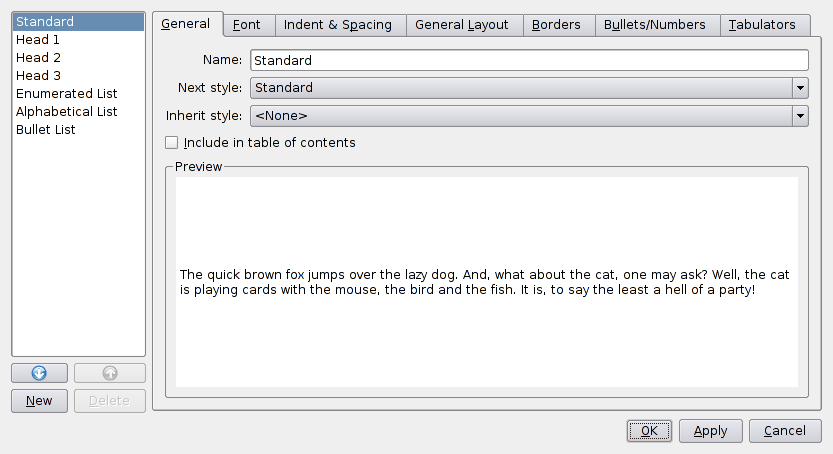
В списке доступных стилей выберите удаляемый стиль щелчком левой кнопки мыши.
Убедитесь, что вы выделили нужный стиль, прежде чем нажать кнопку . KWord не запрашивает подтверждения, поэтому вы не сможете отменить удаление стиля.
Нажмите кнопку .
Этот стиль будет удалён.
Преимуществом стилей является возможность изменения параметров форматирования после создания стиля. При изменении параметров форматирования стиля KWord немедленно изменит каждый абзац оформленный этим стилем, и сохранит оформление в документе.
Для изменения параметров форматирования стиля текста KWord использует тот же диалог, который использовался для создания стиля.
Изменение существующего стиля текста:
Выберите пункт меню ->.
Появится диалоговое окно.
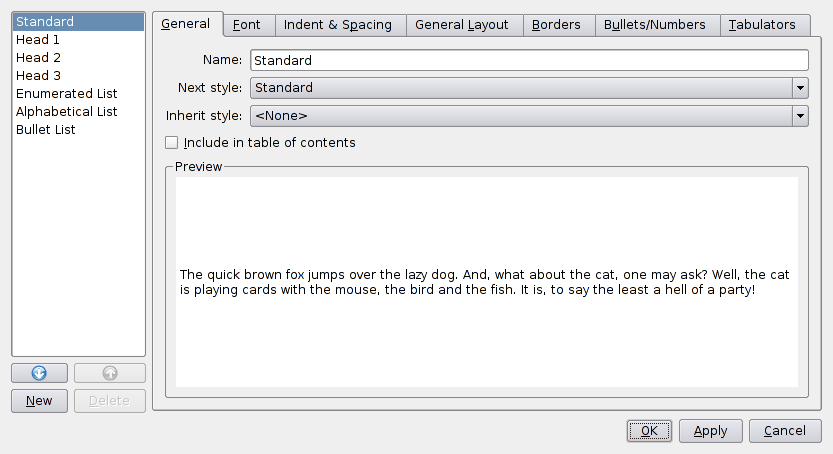
Выберите стиль текста, который вы хотите изменить в списке слева щелчком левой кнопки мыши. Теперь вы можете изменить в этом стиле всё, что хотите.
Окно предварительного просмотра отображает, как будет выглядеть ваш новый стиль текста.
Не изменяйте имя стиля.
Этим вы удалите ваш стиль из списка стилей (и создадите новый стиль с указанным именем).
Каждый абзац, который был оформлен этим стилем, будет оформлен стилем «Обычный».
Используйте вкладки Шрифт, Отступы и интервалы, Выравнивание, Границы, Списки, и Позиции табуляции для внесения изменений в стиль текста.
Нажмите кнопку для сохранения ваших изменений.
Нажмите кнопку для отмены всех изменений в этом стиле.
KWord может импортировать стили текста из одного документа KWord и добавить их в список стилей текста другого документа KWord.
Для импорта стилей выберите пункт меню ->.
Появится пустое диалоговое окно.
Нажмите кнопку . Появится диалоговое окно выбора файлов. Выделите документ KWord, стили которого вы хотите импортировать и нажмите кнопку .
В диалог будут помещены названия всех доступных для импортирования стилей текста.
Если KWord встретит в импортируемом документе уже существующее имя стиля, то он добавит номер к имени импортируемого стиля.
Например, если вы импортируете стиль Обычный из другого документа KWord, то название этого стиля будет изменено на Обычный-1.
Выберите все стили, которые вы хотите импортировать и нажмите кнопку .